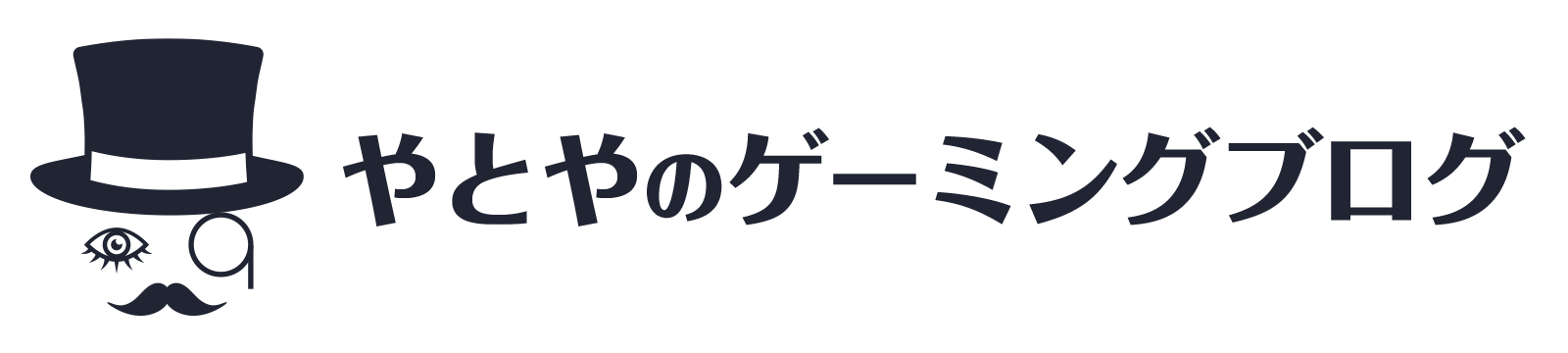VALORANT:EaseUS Video Editorでクリップ集を作る方法

今回はイーザスソフトウェア様より動画編集ソフト「EaseUS Video Editor」をご提供いただきましたので、友人から提供してもらったクリップを使って実際にクリップ集を作りながら、制作手順とソフトのよかったところ、悪かったところをご紹介したいと思います!
記事では有料版のEaseUS Video Editorを使用して制作していますが、無料版でもほぼ同じことができます。
動画制作経験がなくても直感的に操作しやすいUIになってますので、twitterなどにクリップ集を上げてみたい方はぜひ試してみてください!
EaseUS Video Editorとは
EaseUS Video Editorは初心者でも使いこなせるよう作られたWindows用動画編集ソフト。
プロ向けの動画編集ソフトに比べて機能を絞っている分、時間をかけて使い方を勉強しなくても直感的に作りたいものを作れるようになっています。
機能を絞っていると言っても、クリップ集を作る程度なら搭載されている機能は十分過ぎるほど。
一覧から選ぶだけで使える数十パターンもの画面切替効果やフィルター、オーバーレイに加えて音楽までもが最初から用意されていますし、クリップ集に使われがちな再生速度の加減速なども自由自在です。
EaseUS Video Editor有料版・無料版比較
EaseUS Video Editorの有料、無料版の違いはこちらの表の通り。
| 無料版 | 有料版 | |
|---|---|---|
| 動画長さ制限 | なし | なし |
| 全機能の利用 | 可 | 可 |
| 素材の利用 | 全て | 全て |
| 1080p解像度の動画をエクスポート | 不可 | 可 |
| ウォーターマーク | あり | なし |
ウォーターマークは、この画像のように左上にEaseUS Video Editorのロゴが入ります。
VALORANTのクリップ集を作るにあたっては特に邪魔にはなりませんね。
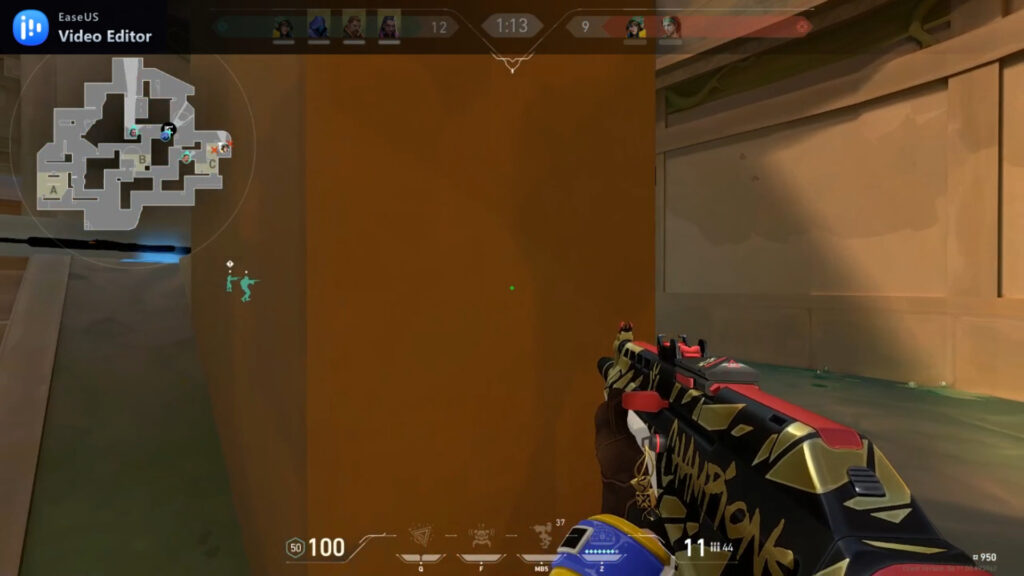
解像度は無料版の場合1920×1080では出力できませんが、1280×720で書き出せるのでスマホで見る分には十分だと思います。
素材が全て利用可能
驚くべきは無料版に素材の制限がない点!
無料版でも有料版と同じく全ての素材が使えるようになっています。
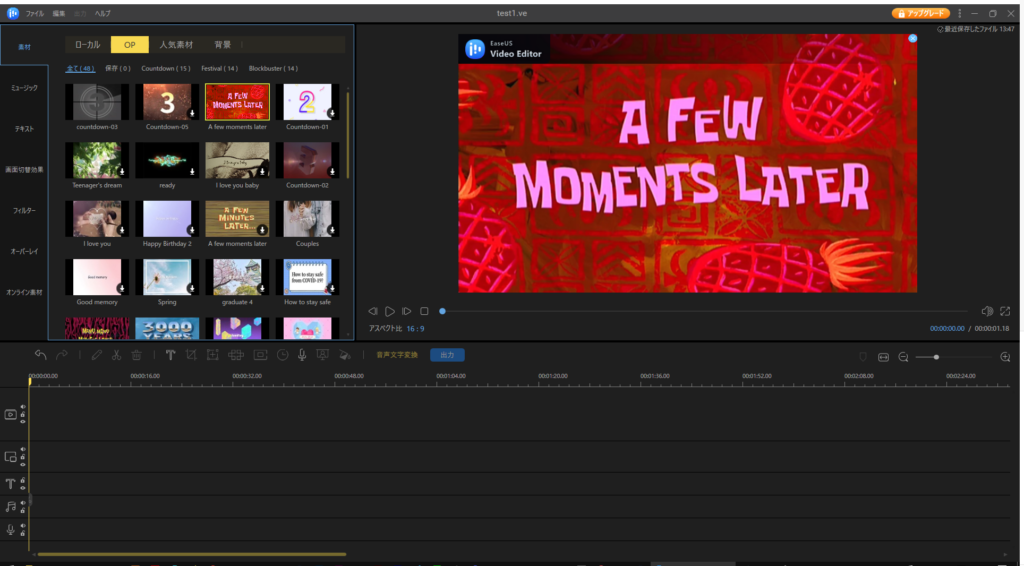
例えばネタクリップでよく使われるA FEW MOMENTS LATER。
しっかりボイス付きです。
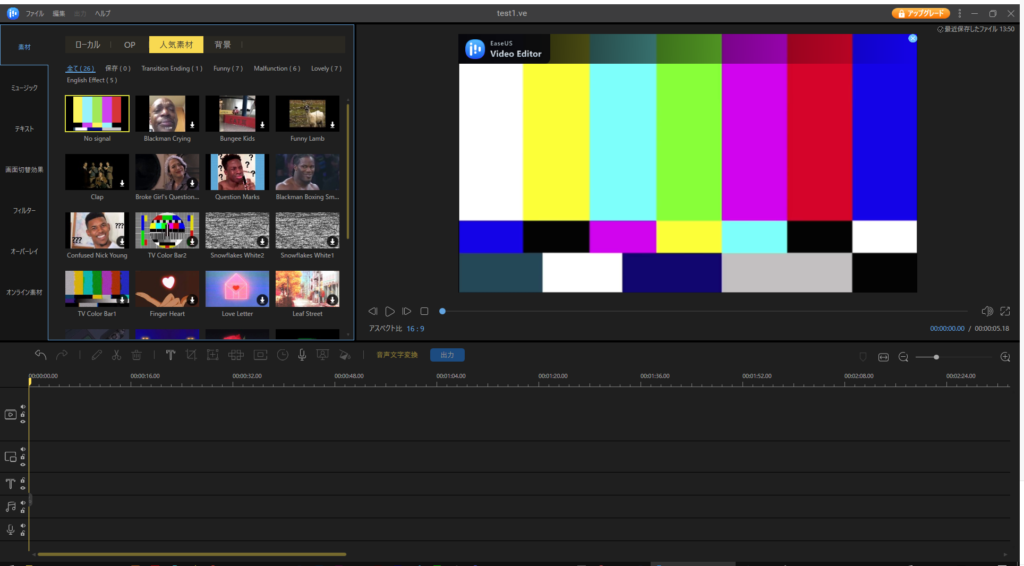
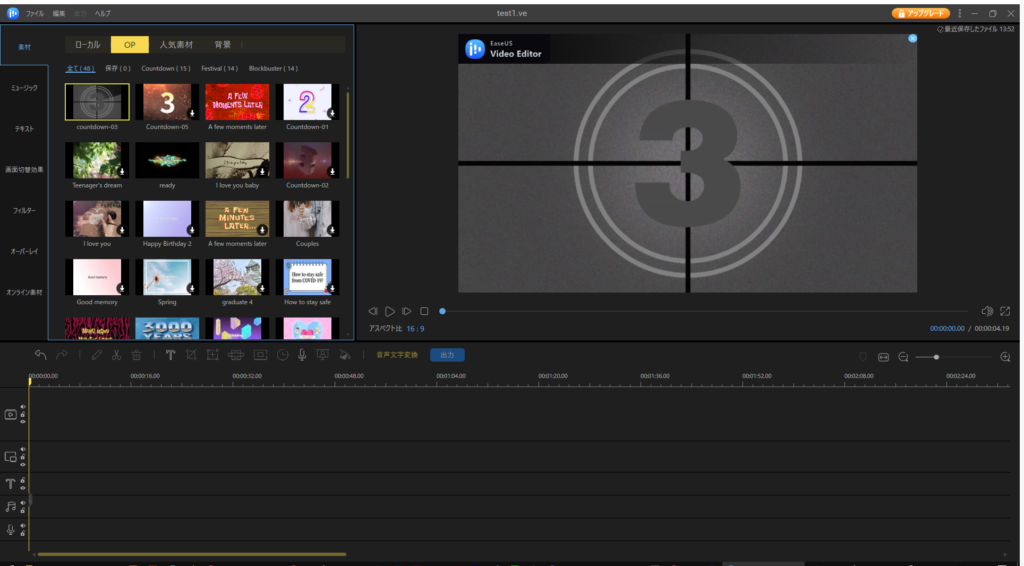
他にも一瞬挟むことで場面転換を分かりやすくするピーという音とカラーバーだったり、映画のオープニングのカウントダウンなども。
他にも記事執筆時点で音楽70曲、画面切替効果59パターン、フィルター59パターン、オーバーレイ55パターンなど本当に無料でいいのかというほど素材が揃っています。
EaseUS Video Editorの使い方
それでは早速クリップ集を作っていきたいと思います!
まずはソフトのインストールから。
手順1:インストール
ソフトはEaseUS Video Editorのページからexeをダウンロードしてインストールすることができます。
下記ページの「無料体験」をクリックしてダウンロードしてください。
インストールの手順はただ次に進むだけだったので省きます。
無料ソフトにありがちな、「オマケでいらんソフトもインストールしとくね?」みたいなパターンではなかったのでひたすら次に進むだけでインストール完了です。
好印象!
手順2:使いたい動画をインポート
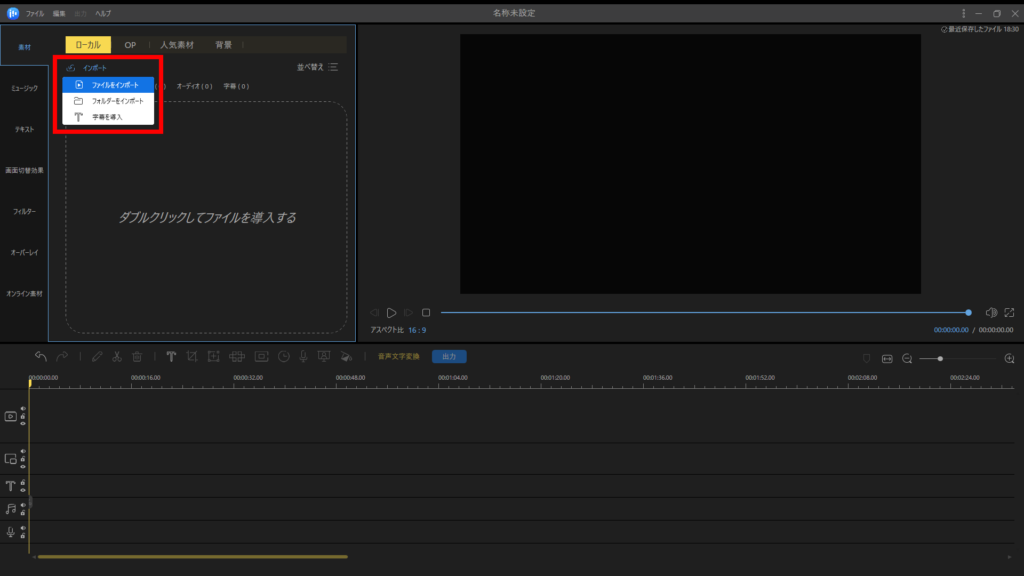
まずは録画してある動画ファイルをEaseUS Video Editorにインポートします。
ここに入れたからと言って全てタイムラインに並ぶわけではないので、使うかわからないものもとりあえず全部ぶっこんでしまってOK!
手順3:音楽を選ぶ
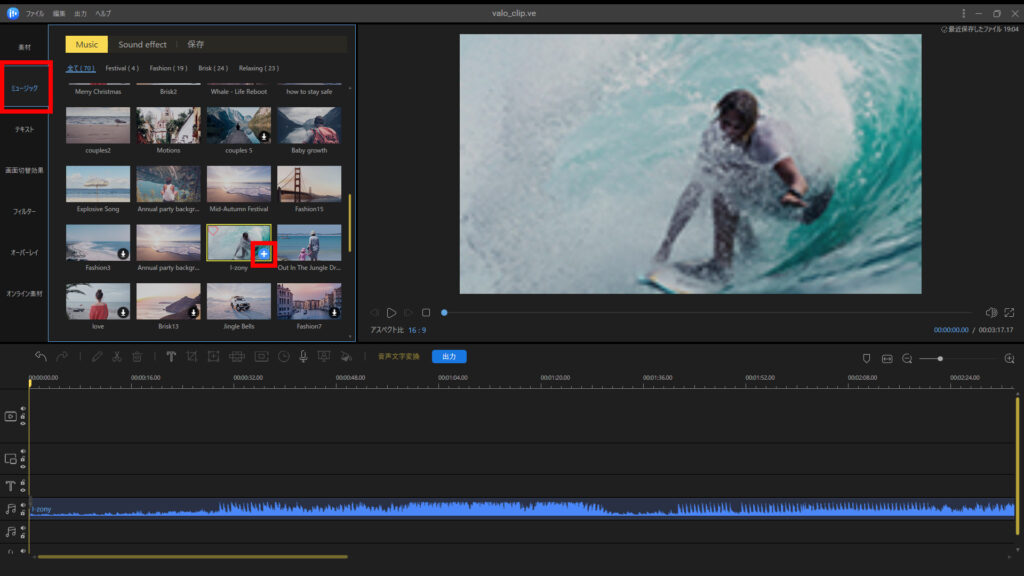
次に音楽を選びます!
左のミュージックタブから、使いたい音楽を選んでサムネイル右下の青い+ボタンを押すだけでタイムラインに入ってくれます。
好みの曲がない場合はフリー音楽素材を外部からダウンロードしてきて、動画をインポートしたのと同じやり方でインポートして使うことが可能。
EaseUS Video Editorは記事執筆時点(2023/06)で70もの曲を入れてくれているんですが、クリップ集に使えそうなトランス系のかっこいい曲がなかったので、筆者はDOVA-SYNDROME様から音楽をお借りしてきました。
今後の追加に期待!
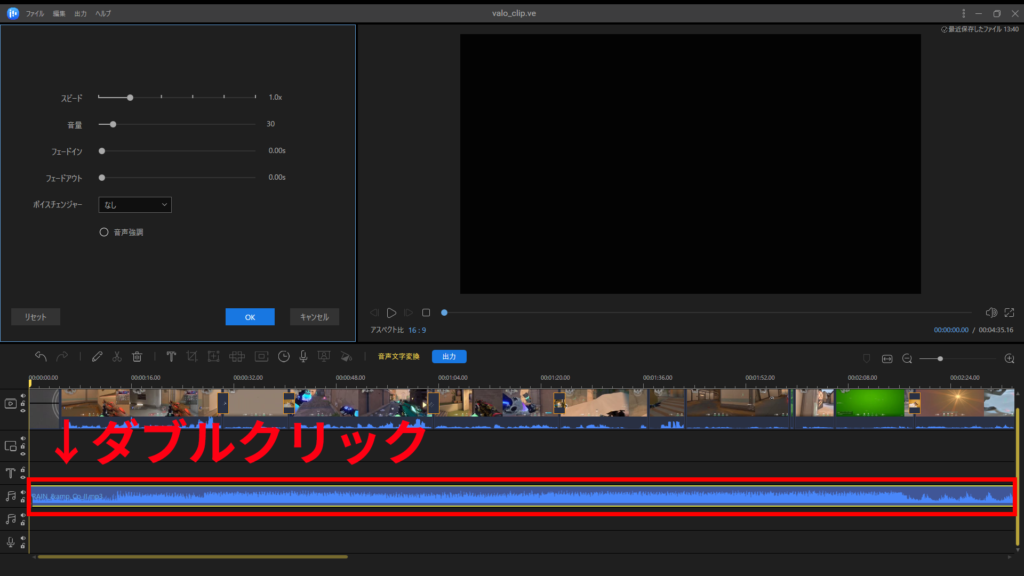
挿入された音楽のタイムラインをダブルクリックすることで、音量や再生スピード、フェードインなどの調整ができます。
手順4:動画を繋ぐ
ここまでできたら準備は完了です!
あとは音楽を入れたのと同じ要領で素材タブから青い+ボタンを押して動画をタイムラインに入れて、カットしたり加減速を入れたりして一本の動画にしていきましょう。
クリップ集によく使う機能をピックアップしてみました。
分割
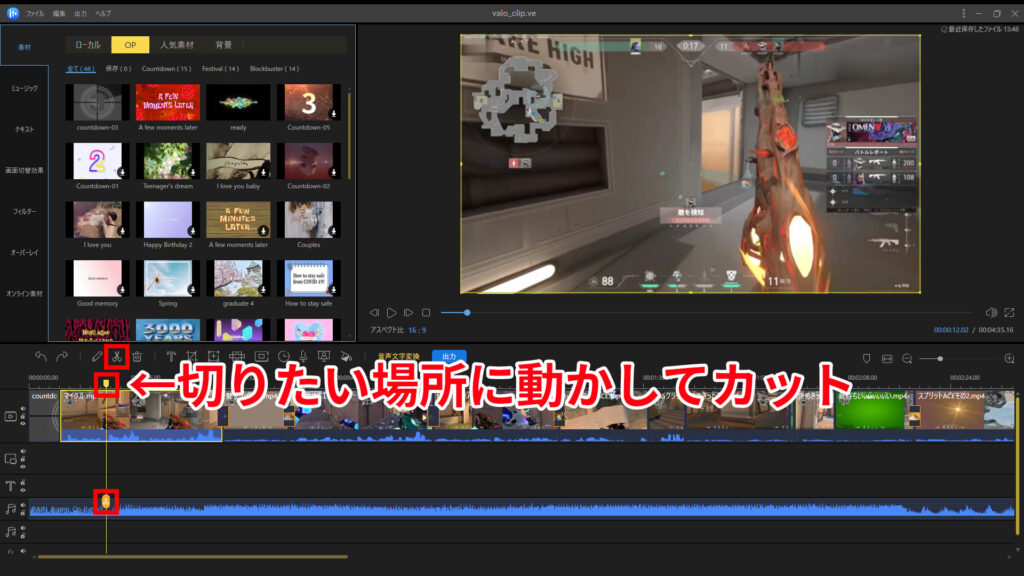
まずは一番使うであろう操作、分割です。
再生ヘッドを分割したい箇所まで動かして、タイムラインの上にあるはさみアイコンか再生ヘッドの下のはさみアイコンをクリックするとクリップを分割することができます。
カットした不要な部分はタイムライン上で選択した状態(黄色い枠が付いている状態)でDeleteキーで削除できて、空いた部分は勝手に詰めてくれます。
画面切替効果
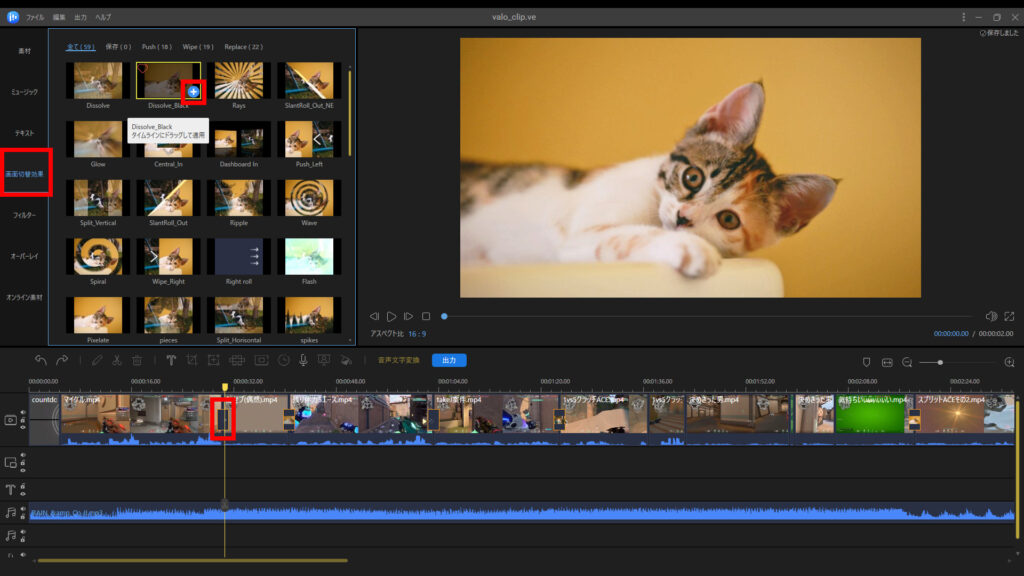
画面切替効果は左タブから【画面切替効果】を選択して、音楽を追加した時と同じように青い+アイコンをクリックすればタイムライン上に設置することができます。
クリップとクリップの繋ぎ目を跨ぐように置けば、クリップの切り替わりをかっこよく見せられます。
フィルター
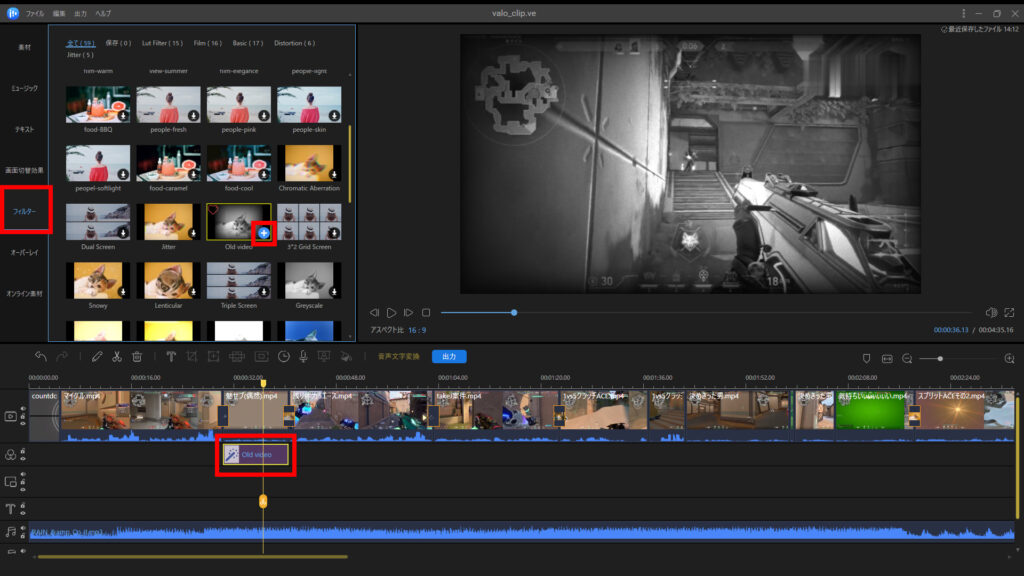
フィルター機能を使えばクリップの見た目に変化を加えることができます。
例えば白黒にする、魚眼レンズ風にする、ネガポジを入れ替えるなど。
こちらも左タブから【フィルター】を選択して、青い+アイコンをクリックでタイムラインに挿入可能。
タイムライン上にフィルター用のタイムラインがあるので、そこで再生時間を調整もできます。
オーバーレイ
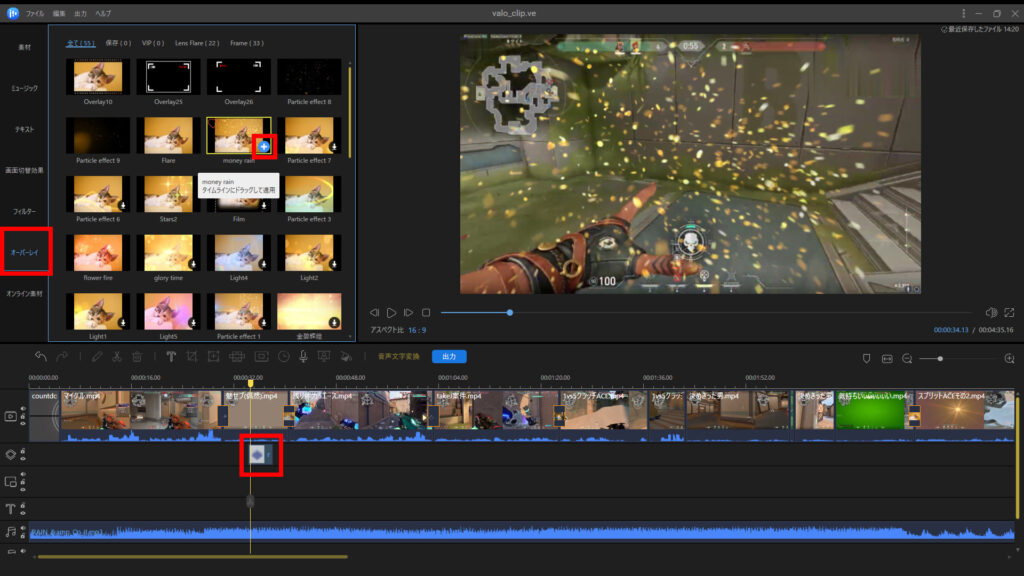
オーバーレイ機能を使えば、キラキラを追加したり、映画のフィルム風にする、プリクラのようにフレームを付けるなどクリップに効果を上乗せすることができます。
フィルターと同じく左タブから【オーバーレイ】を選択して、青い+アイコンをクリックでタイムラインに挿入。
フィルターはクリップ自体に変化を加える機能ですが、オーバーレイはクリップに映像を上乗せするようなイメージです。
再生速度の加減速
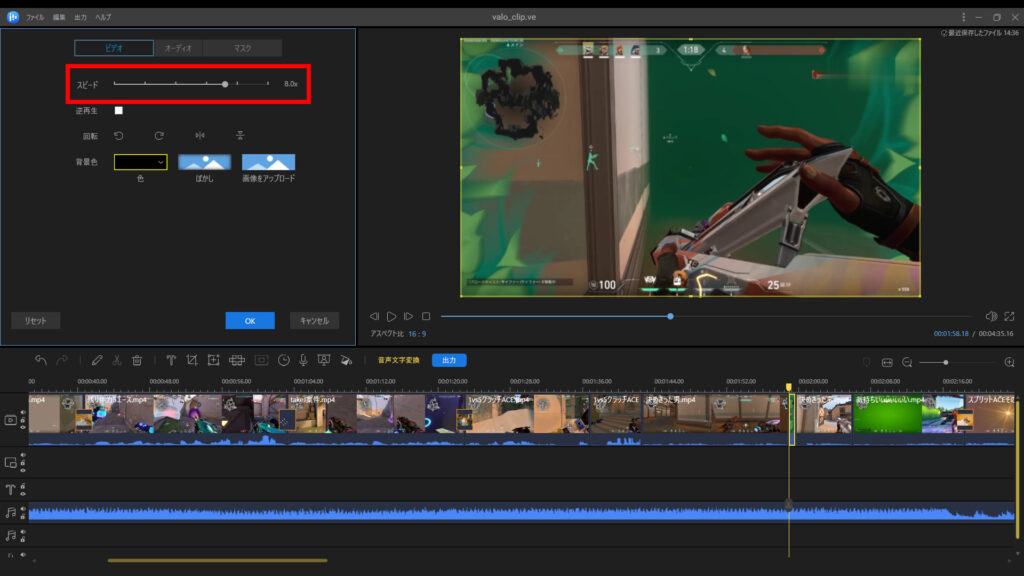
タイムラインからクリップをダブルクリックすることで、再生速度を調整することができます。
クリップの間延びする部分を早送りにしたり、かっこいいシーンをスローで見せることが可能。
再生速度を変えたい部分の始まりから終わりまでを分割ツールで切ってスピードを調整しましょう。
モザイク
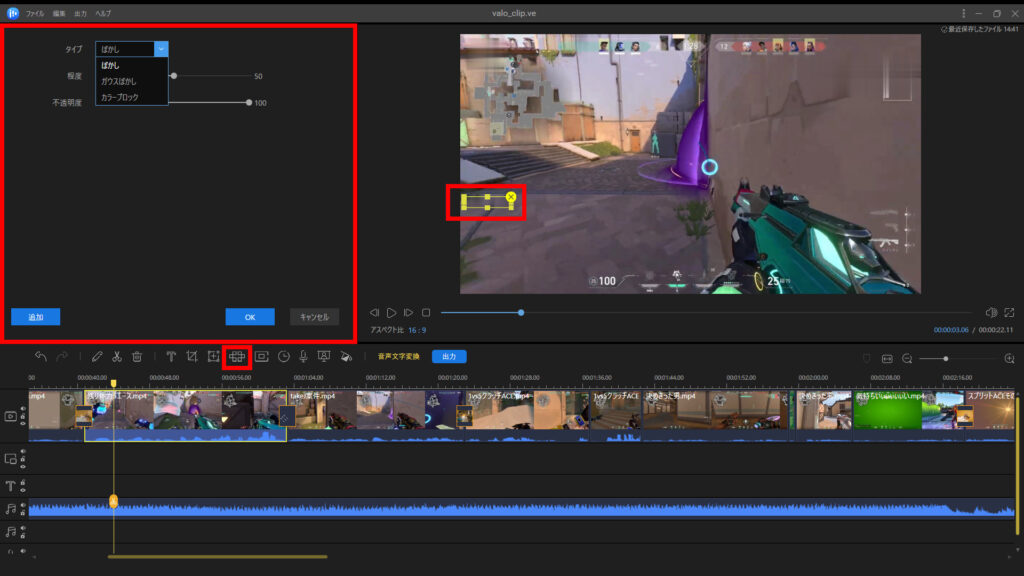
クリップに表示されるプレイヤー名などを隠したい場合、モザイクをかけることができます。
ツールバーのモザイクアイコンをクリックするとモザイクの設定ができるので、左上でモザイクの種類や強さを選んで、右上に出て来る黄色い枠でモザイクをかける位置と範囲を設定しましょう。
個人的には「ぼかし」か「ガウスぼかし」が目立ちにくくクリップの邪魔をしないのでおすすめです。
完成
EaseUS Video Editorを使って完成した動画がこちら!
クリップを提供してくれた友人、ありがとうございました!
※音が鳴るので音量注意
よかったところ、悪かったところ
最後に、EaseUS Video Editorを実際に使ってみて感じたよかったところ、悪かったところまとめ。
よかったところ
動画編集無経験、無勉強でも直感で使える
プロ向けの高機能なソフトにありがちな「これは一体どういう時に使うんだ」と言いたくなるような機能を省いて、必要な機能に絞った上で奇麗に整ったUIのおかげでとても使いやすいソフトになっています。
実際筆者はカットする以外の動画編集は全くしたことがありませんが、事前知識なしでも詰まることなく制作できました。
制作時間もブログに載せるためのスクリーンショットを撮影したりしている時間を除けば恐らく30分~1時間程度。
使い方に悩んだり調べたりする必要がなかったのでスラスラと作れました。
動画作ってみたいけど難しそうだし勉強までしたくない…という方はEaseUS Video Editorを使ってみることをおすすめします!
無料素材が超豊富
無料でこんなに使えていいのかと思ってしまうくらい素材が豊富に入っていて、それが便利なだけでなく制作の簡単さにも繋がっています。
クリップをタイムラインに流し込んでいって、不要な部分をカットしたら後は用意された素材を選んで追加していくだけでほぼ編集が完了してしまいます。
私自身今回の制作で外部から持ってきたのは音楽1曲だけで、あとはEaseUS Video Editorに用意されている素材のみで困ることなく最後まで作れました。
筆者は動画とは別ジャンルのデザイン制作を経験したことがあるんですが、素材を探すのって思いのほか時間がかかる上に著作権を確認したり意外と面倒くさいんですよね。
EaseUS Video Editorはそういうのを全部すっ飛ばして「好きなのを選ぶだけ」というのがとても使いやすかったです。
素材がプレビューできて選びやすい
制作する上でありがたいなと感じたのが、素材のプレビュー機能!
画面切替効果やフィルター、オーバーレイなどタイムラインに置いてみなくても、素材を選ぶ段階でどんな動きをするのか見てみることができます。
気に入るまでああでもないこうでもないとごちゃごちゃいじり回し続ける必要がありません。
自分で入れたクリップ素材もプレビューすることができて、どのクリップのどの部分を使うかというのも実際に見ながら考えることができるので超便利でした。
悪かったところ
モザイクが使いづらい
モザイクがカットごとにしかかけられないので特定のタイミングで特定の箇所にモザイクをかけたい場合クリップをカットするしかありません。
動画全体を通してモザイクをかけられたり、任意のタイミングでモザイクをかけられるようなモザイク用タイムラインがあるといいなと思いました。
名前を隠したりする必要がない場合は特に問題なしです!
アンドゥが効かないタイミングがある
細かく検証したわけではないのでいつなるのかは不明ですが、たまにアンドゥで戻れないタイミングがありました。
頻繁ではないですし手作業で戻せるので大きな問題ではないですが、ちょっと面倒。
まとめ
以上、EaseUS Video Editorの使い方と感想でした!
twitterや身内で楽しむ動画を作るにはとても丁度良いソフトだと思うので、気になった方はぜひ無料インストールから始めてみてください。
ソフトを提供してくださったEaseUS様、ありがとうございました!