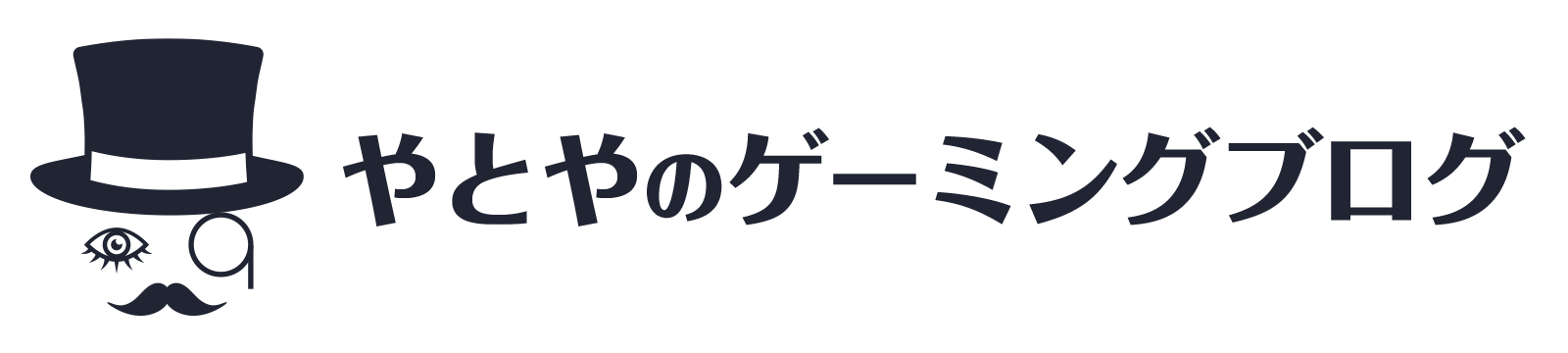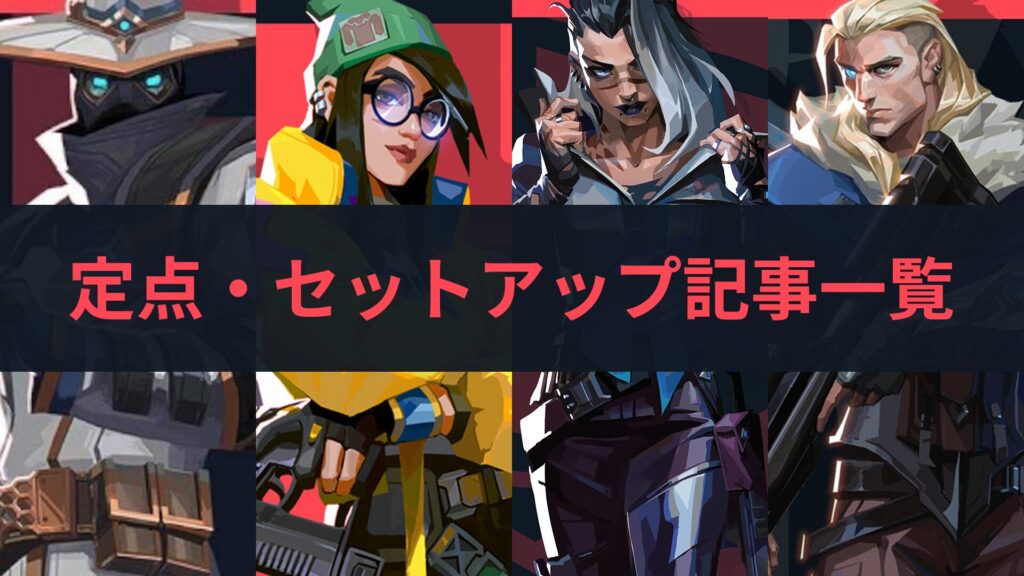VALORANT:【決定版】FPSを上げる設定まとめ-ISS、Afterburnerも

今回はゲーム内設定をはじめ、NVIDIA設定、PCの設定、NVIDIA ISSの使い方、MSI Afterburnerの使い方などお金をかけずにFPSを徹底的に上げるための方法をまとめました!
元々VALORANTは動作が軽くFPSが出やすいゲームですので、設定をしっかりと見直せばエントリーレベルのPCスペックでも144FPS出る可能性は十分にあります。
PCの買い替えを検討している方は、その前にまず設定を詰めてみてください。
設定ではどうにもならないという方はこちらの記事へどうぞ。


ゲーム内設定
まずはゲーム内の設定から。
基本的には最低設定がFPSは一番出やすいですが、視認性の問題でシャープネスの動的補正とブルームをオンにするのをおすすめします。

| マルチスレッドレンダリング | オン GPUが担当するシミュレーションを増やすことで、CPUのコストを削減できます。 特に高性能なGPUを使用している方は効果が高いかもしれません。 |
| マテリアル | 低 高くするとプレイヤーの手や武器、建物などに立体感が出ます。 |
| テクスチャー | 低 高くするとオブジェクトの描画が奇麗になりますがほとんど変化が感じられません。 |
| ディテール | 低 高くすると地面の草や壁の汚れなど一部のオブジェクトが追加されます。 定点リコンなど目印が消えてしまう場合は中~高にしましょう。 |
| UI | 低 ミニマップ背景にぼかしが入るなどユーザーインターフェースが見やすくなりますが正直変わらないので低でOK。 |
| ビネット | オフ オンにすると画面の周囲にぼかしが入ります。 |
| VSync | オフ 垂直同期の設定。 オンにすると遅延が入るのでオフ必須。 画面にチラつきを感じる人はオンを試してみてください。 |
| アンチエイリアス | MSAA 4x ドットのジャギー(ギザギザ)を緩和する設定。 敵がギザギザしていても見づらさを感じない人はオフの方が負荷は少ないです。 |
| 異方性フィルタリング | 4x 遠くの描画に関わる設定。 負荷が少なく、描画が変わるのはオブジェクトだけで敵の見やすさも変わらないので好みでOK。 |
| 明瞭度を上げる | オフ オンにすると全体的な明暗が強くなります。 |
| シャープネスの動的補正 | オン ブルームと併用すると敵のハイライトが強くなって視認性が上がります。 |
| ブルーム | オン 光源が調整されます。 リコンが光って見つけやすくなりますが、マズルフラッシュが派手になるので射撃時前が少し見づらくなります。 マズルフラッシュが苦手な方はオフでも可。 |
| ディストーション | オフ スキル使用時などのエフェクトに歪みを加える設定ですが変化は感じられません。 |
| キャストシャドウ | オフ オンにすると自分の手や武器などの影が描画されますが必要ないのでオフ。 |
NVIDIA設定
NVIDIA設定は基本的に下記の通り設定してもらえれば大丈夫です。
後述のNVIDIA ISSを使用する場合はイメージスケーリングが勝手にオンになりますがそのままでOK。
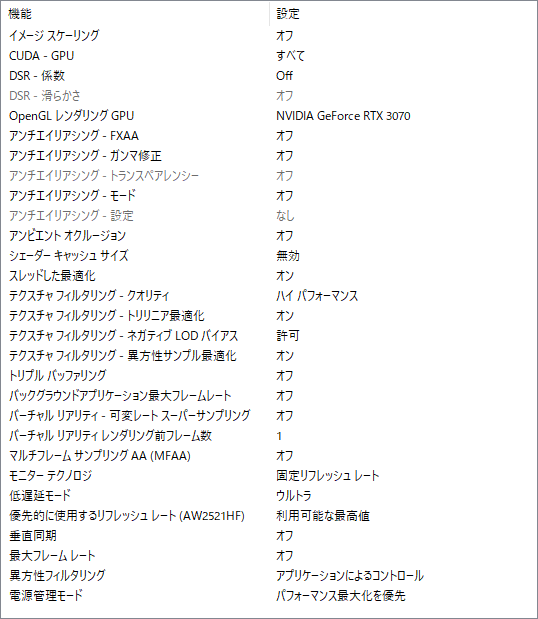
| イメージスケーリング | オフ |
| CUDA-GPU | すべて |
| DSR-係数 | Off |
| DSR-滑らかさ | オフ |
| OpenGLレンダリングGPU | (使用しているGPU) |
| アンチエイリアシング-FXAA | オフ |
| アンチエイリアシング-ガンマ修正 | オフ |
| アンチエイリアシング-トランスペアレンシー | オフ |
| アンチエイリアシング-モード | オフ |
| アンチエイリアシング-設定 | なし |
| アンビエントオクルージョン | オフ |
| シェーダーキャッシュサイズ | 無効 |
| スレッドした最適化 | オン |
| テクスチャフィルタリング-クオリティ | ハイパフォーマンス |
| テクスチャフィルタリング-トリリニア最適化 | オン |
| テクスチャフィルタリング-ネガティブLODバイアス | 許可 |
| テクスチャフィルタリング-異方性サンプル最適化 | オン |
| トリプルバッファリング | オフ |
| バックグラウンドアプリケーション最大フレームレート | オフ |
| バーチャルリアリティ-可変レートスーパーサンプリング | オフ |
| バーチャルリアリティ-レンダリング前フレーム数 | 1 |
| マルチフレームサンプリングAA(MFAA) | オフ |
| モニターテクノロジ | 固定リフレッシュレート |
| 低遅延モード | ウルトラ |
| 優先的に使用するリフレッシュレート | 利用可能な最高値 |
| 垂直同期 | オフ |
| 最大フレームレート | オフ |
| 異方性フィルタリング | アプリケーションによるコントロール |
| 電源管理モード | パフォーマンス最大化を優先 |
その他設定
電源オプション
Windowsには電源オプションという、「どれだけの電力を消費してPCの性能を利用するか」を決める設定があります。
高性能なPCでも省電力やバランスを選択していると、電力消費を抑えるためPCの性能を制限します。
この電源オプション、基本的には省電力、バランス、高パフォーマンスの3種類ですが実は「究極のパフォーマンス」という裏設定(?)があります。
通常究極のパフォーマンスのボタンは表示されていないので、まずはコマンドプロンプトから項目を追加しましょう。
を右クリックして【検索】を選択、【cmd】と入力して出てきたコマンドプロンプトを右クリックして【管理者として実行】をクリックしてコマンドプロンプトを立ち上げます。
立ち上がったら以下のコマンドを実行しましょう。
| 1 | powercfg -duplicatescheme e9a42b02-d5df-448d-aa00-03f14749eb61 |
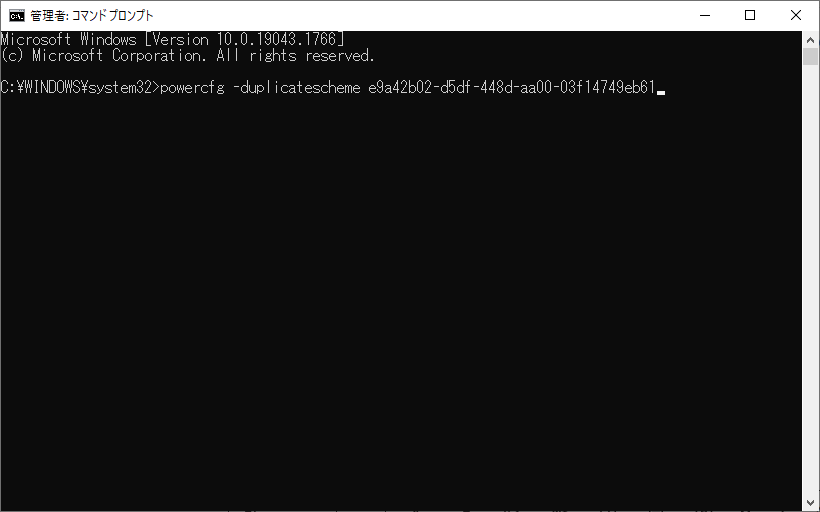
コマンドを実行すると、【設定】→【システム】→【電源とスリープ】→【電源の追加設定】のプランの中に究極のパフォーマンスが追加されています。
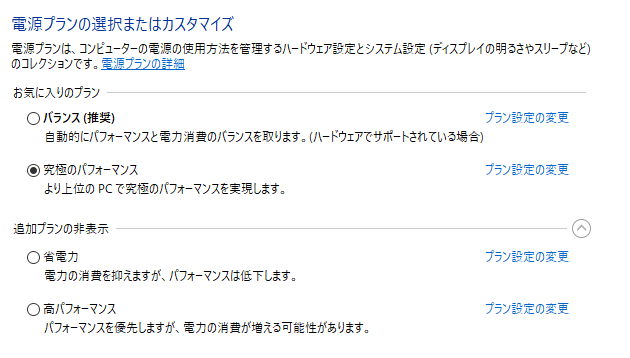
ノートパソコンで電源を繋がずにプレイしている場合バッテリーの消費が早くなるので注意してください。
バックグラウンドアプリ
バックグラウンドでVALORANT以外のアプリが動いていると、当然CPUなどPCの性能の一部を使用します。
プレイ中はVALORANTに集中して欲しいのでバックグラウンドアプリをオフにしましょう。
から【設定】→【プライバシー】→【バックグラウンドアプリ】からバックグラウンドアプリの実行をオフにします。
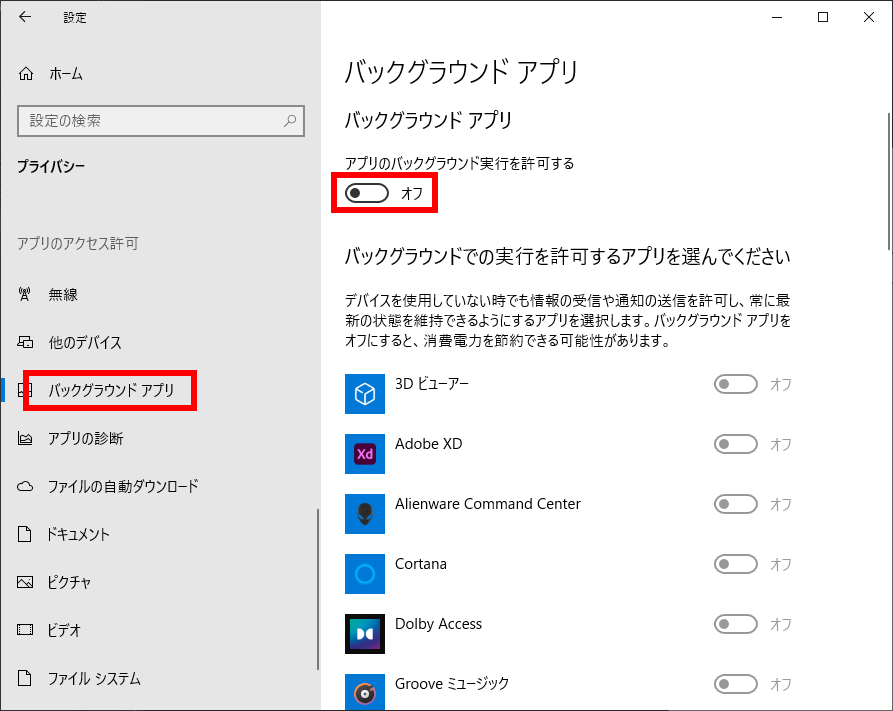
基本的に問題ないはずですが何か問題が起きた場合はオンに戻して、不要なアプリのみ個別でオフにしましょう。
ゲームモードとGPUスケジューリングをオン
Windowsにはゲームモードという設定があります。
オンにしておくとフレームレートが安定する上、Windows Update がドライバーのインストールを実行して再起動通知を送信するのを防ぐなどゲームに集中する環境にしてくれます。
を押して【設定】→【ゲーム】→【ゲームモード】からゲームモードをオンにしておきましょう。
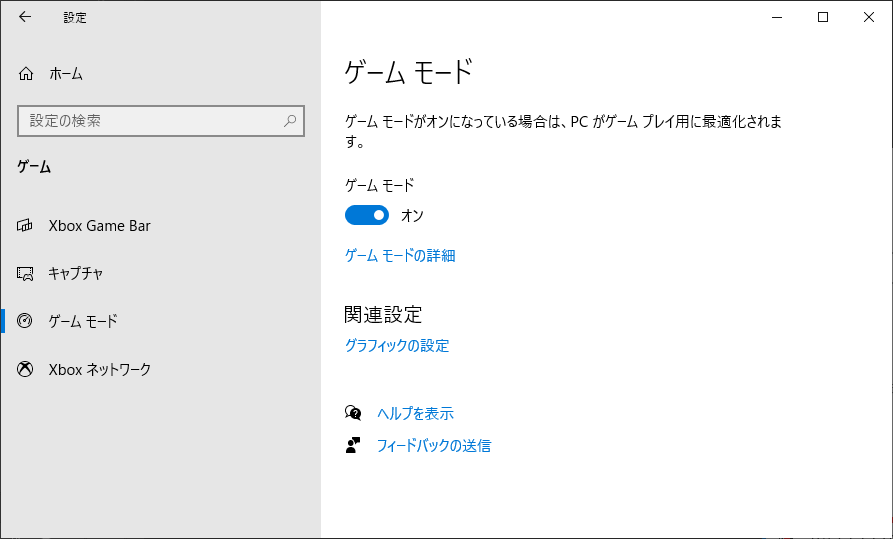
Xbox Game Barを利用していない方は、ついでにXbox Game Barはオフにしておきましょう。
ゲームモード設定をオンにしたら、その下の【グラフィックの設定】から【ハードウェアアクセラレータによるGPUスケジューリング】もオンに。
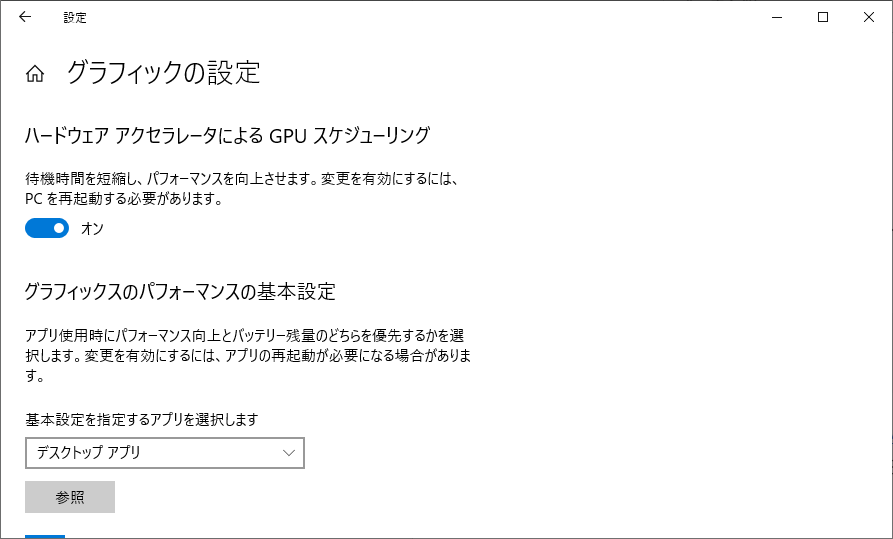
CPUの処理が削減され遅延が減少します。
高DPI設定の変更
高DPI設定を変更して、高解像度ディスプレイによるぼやけも防止しておきましょう。
VALORANTのショートカットアイコンを右クリックして【プロパティ】を選択。
【互換性】タブから【全画面表示の最適化を無効にする】にチェックを入れ、下の方にある【高DPI設定の変更】をクリック。
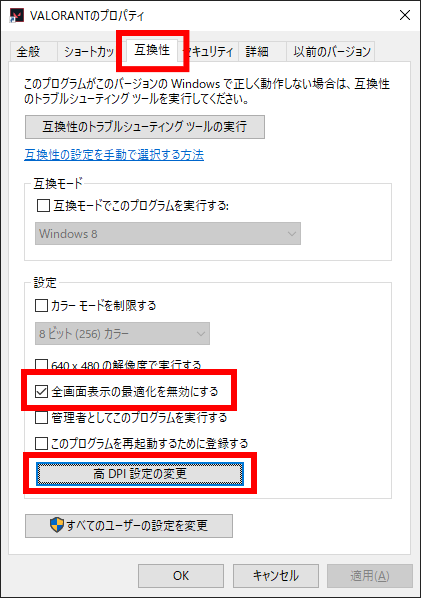
【高いDPIスケールの動作を上書きします。】にチェックしてOK。
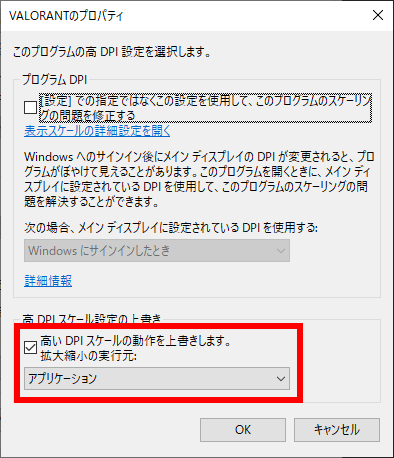
NVIDIA ISS
ISSとは、NVIDIAの超解像度フィルター技術のこと。
直接フルHDで描画するとそれだけマシン性能を使用するので、一度低解像度でレンダリングし、それをNVIDIAの技術で”疑似”高解像度にしてモニターに出力します。
設定は、まずを右クリックして【検索】に「geforce」と入力、出てきたGeForce Experienceアプリを開きます。
右上の歯車マークから設定を開き、【試験的機能を有効にします。GeForce Experienceの更新が必要です。】にチェックを入れます。
更新のチェックが入るので、しばらく待ちましょう。
進まない場合は、左上の【ドライバー】からドライバーが最新か確認してください。
それでも上手くいかなければ、GeForce Experienceを一度落として開き直してみてください。
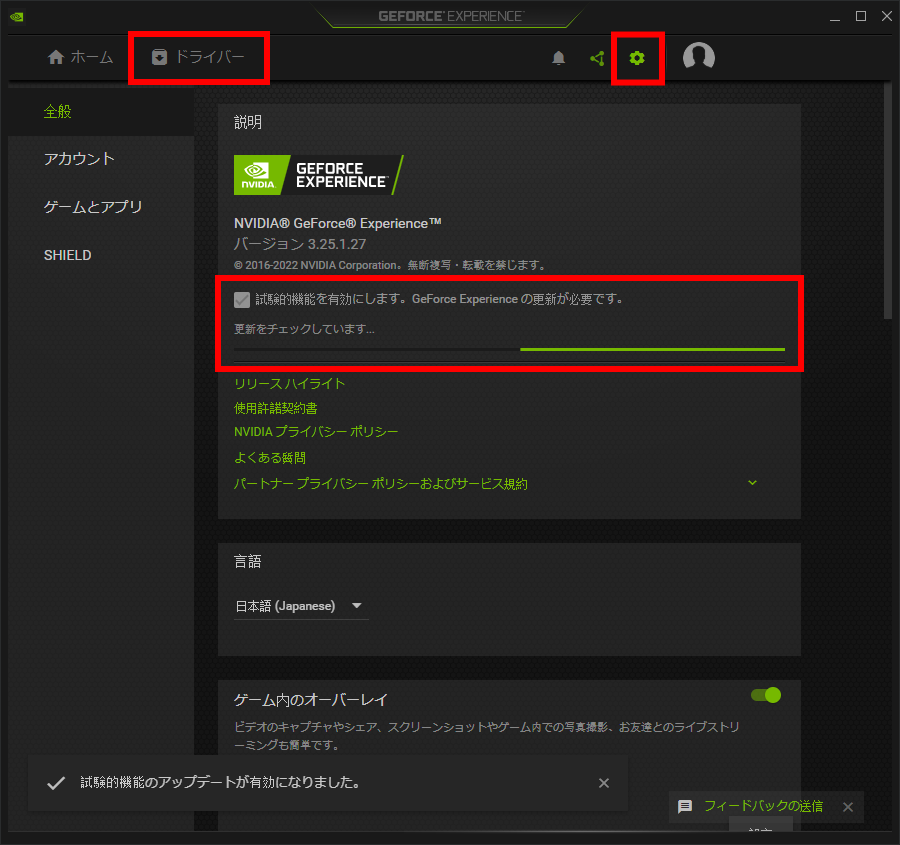
上手くいくと設定の中にイメージスケーリングという項目が追加されます。
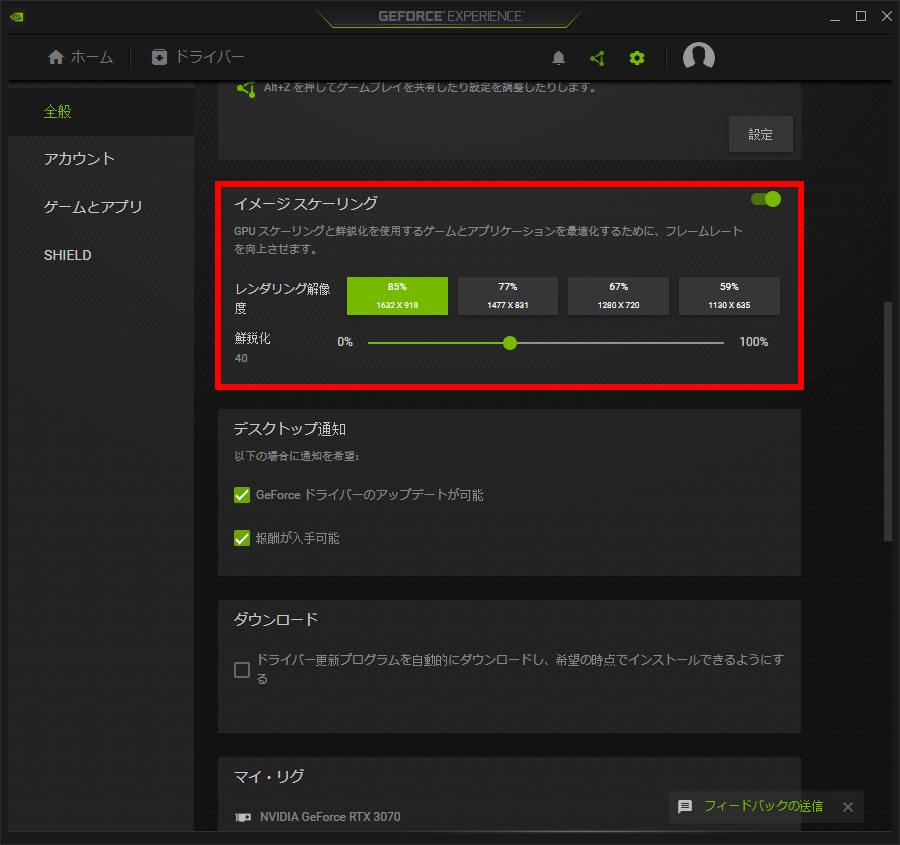
これでISSの設定は完了です。
数値はレンダリング解像度を1632×918の鮮鋭化40あたりをおすすめします。
もっと解像度を落として鮮鋭化を上げても見た目に違和感がなければ、解像度は低い方がFPSを高速化できます。
ISSの設定を変えたら、ゲーム内での解像度設定も合わせる必要があるので注意。
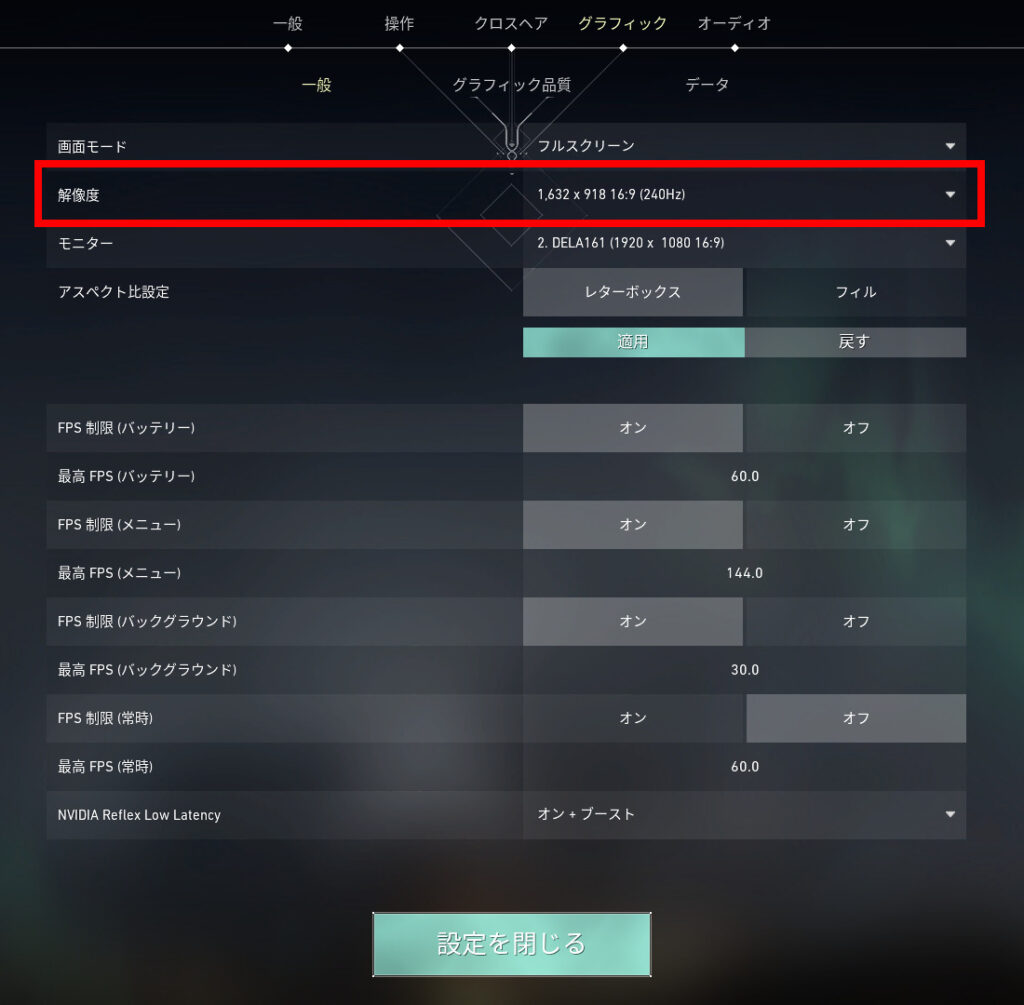
MSI Afterburner
知識がある方のみ自己責任でと言っても、オーバークロックの設定値自体はワンクリックでアプリが最適な設定を探してくれますので安心してください。
まずはMSIの公式ページからMSI Afterburnerをインストールします。
ロック解除の設定
インストール完了して立ち上げるとこのようなアプリが開くので、左の歯車マークからまずは設定を進めます。
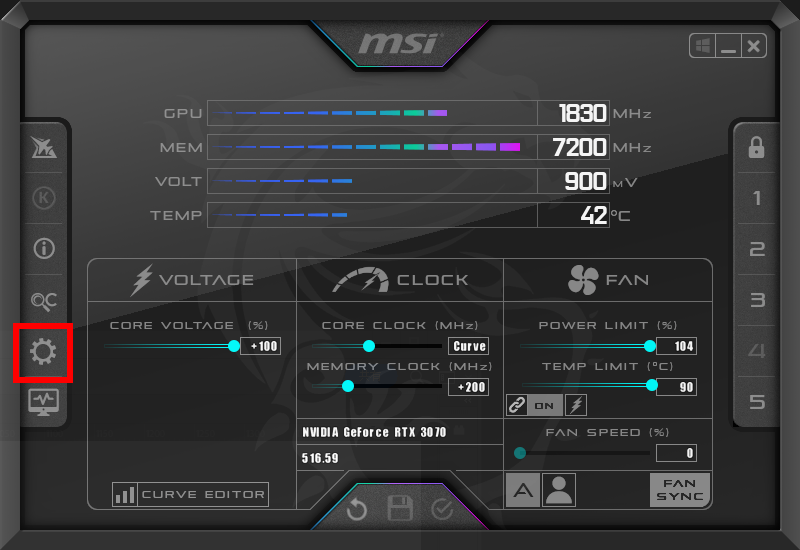
【全般】タブの【電圧制御のロック解除】と【電圧モニタリングのロック解除】にチェックを入れて【OK】。
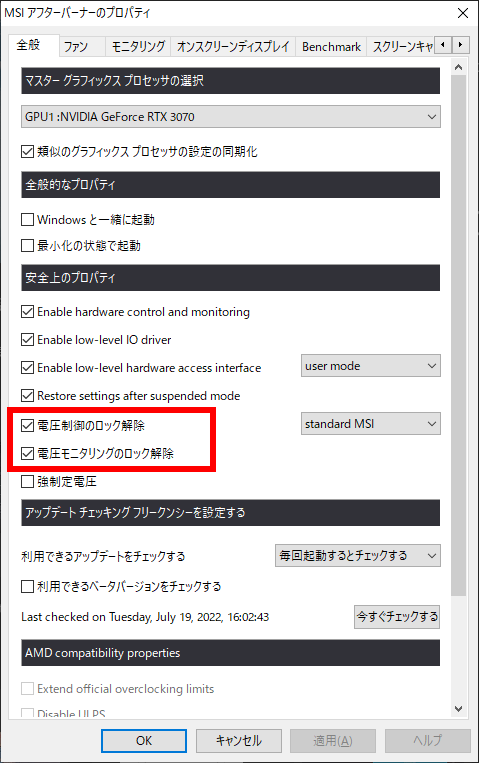
最適なオーバークロック設定スキャン
使用しているPCの性能に最適なオーバークロック設定を計測します。
左のOCのマークをクリック。
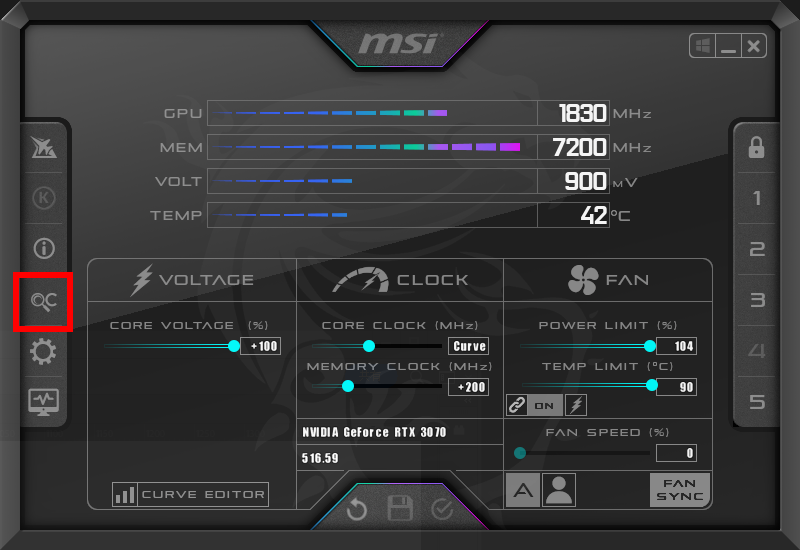
オーバークロック設定計測のウィンドウが立ち上がるので、右下の【Scan】をクリックするだけで自動で最適な設定を見つけてくれます。
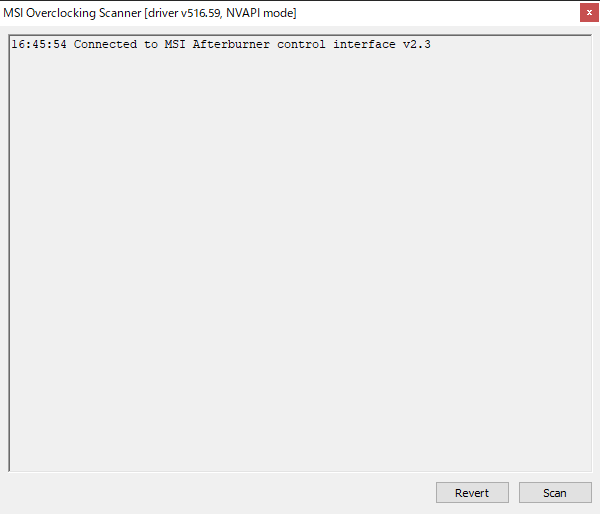
筆者はスキャンに27分かかりました、気長に待ちましょう。
設定保存
スキャンが完了したら設定を保存します。
右上の南京錠マークが開いていることを確認して、中央下の保存ボタンをクリック。
右の数字が点滅しますので保存したい番号をクリックすると保存完了です。
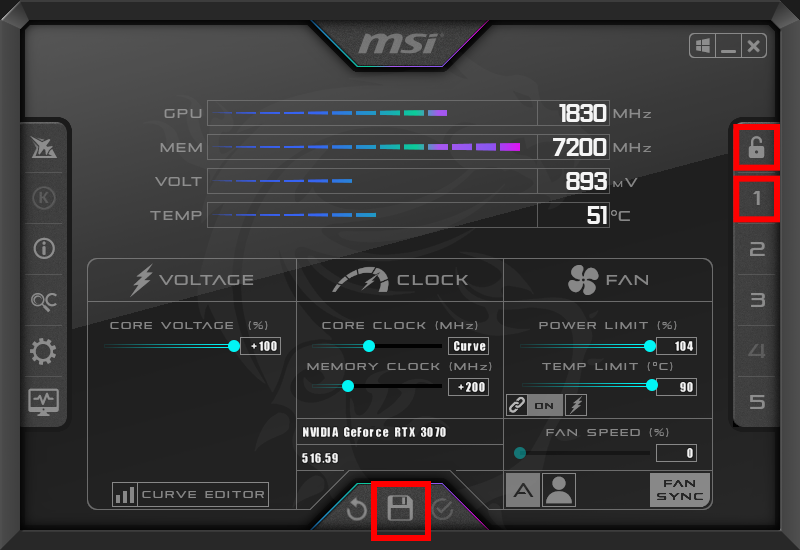
完了したら間違えて上書きしてしまわないよう、南京錠マークをクリックしてロックしておきましょう。
これで次回からAfterburnerを立ち上げて番号を選択し、保存ボタンの右のチェックボタンをクリックするだけでオーバークロックできます。
これでもFPSが出ない、FPSが安定しない方へ
ここまで設定してもプレイ中144FPSを下回ったり、高いFPSは出るけど安定しないという方はPCのスペック不足かネット回線の問題の可能性が高いです。
下記の記事でそれぞれおすすめを書いているので、常にFPSが低かったりフェイドのUltなど派手めな演出が出た時にFPSが安定しない方はおすすめPCを、時間帯などでラグく感じる方はおすすめネット回線を見てみてください。
おすすめのPC

おすすめのネット回線