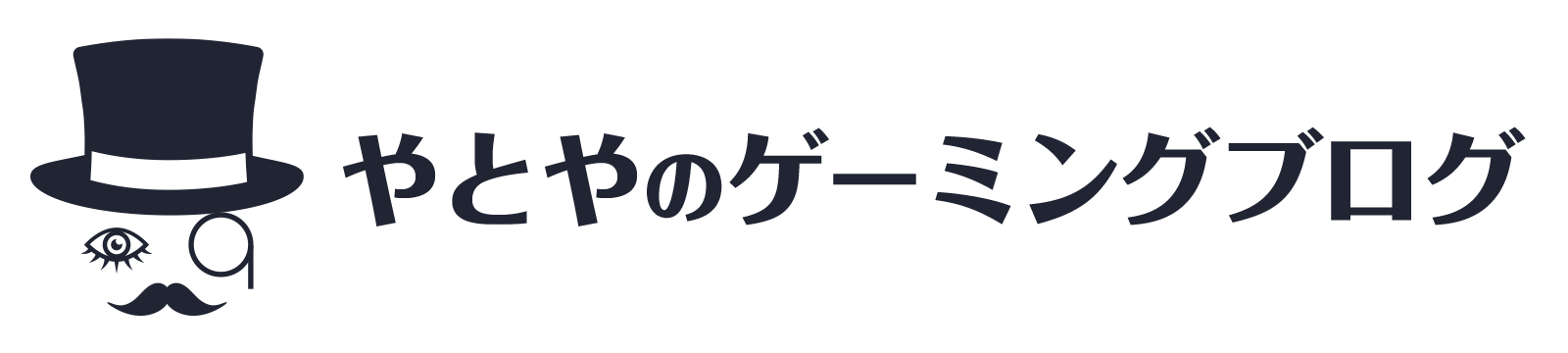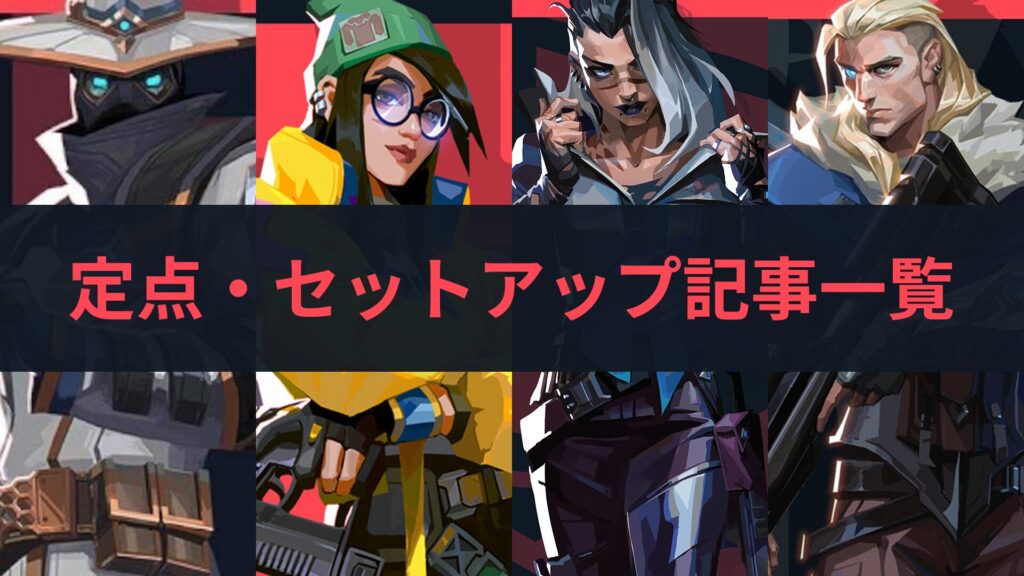【VALORANT】起動しない、開かないエラーの改善方法・Vanguardって何?

今回は、「Vanguardが初期化されていません」とエラーが出たり、アイコンをクリックしてもVALORANTが起動しなかったり、プレイが押せない、起動はするけどゲーム画面が進まないといったゲームをできない症状について解決方法を書いていきます。
Riot Vanguardが原因の場合とそれ以外に原因がある場合、それぞれ書いてますので当てはまるか確認してみてください。
Riot Vanguardが原因の場合
Riot VanguardがオフだとVALORANTができない
Vanguardは、動作していない場合VALORANTを起動できないようになっています。
VALORANTがプレイできない場合Vanguardがなんらかの理由でオフになったか、そもそもパソコンの起動時にVanguardが立ち上がっていない可能性があります。
右下にタスクトレイを開くアイコンがあると思いますので、クリックしてみてください。
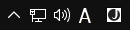
開いたタスクトレイの中にRiot Vanguardアイコンがなければオフになっています。
Riot Vanguardはなぜ必要?
知らないうちに起動されていて、なんだこれ?と思った方も多いであろうVanguard。
これはいわゆるアンチチートプログラムで、VALORANT内でプレイヤーがチートを使っていないか監視するためのツールです。
このプログラムがあるおかげでプレイヤーはチーターと理不尽な勝負をする必要がなく、公正な試合を楽しめるのです。
実際やとやは年単位でVALORANTをプレイしていますが、2度しかチーターと遭遇したことはありません。
このプログラムはパソコンの起動時から同時に起動し、カーネルレベルという、パソコンのより深いところで常駐してチートツールを起動していないか監視します。
Riot Vanguardが起動していない場合チートツールの起動を監視できないので、VALORANT自体プレイをさせないようにする仕組みになっています。
解決策その1:パソコンの再起動
大抵の問題の8割はパソコンを再起動すれば直ります。
もしなんらかの理由でVanguardがオフになってしまっていた場合、VALORANTが起動しなかったり、起動画面のプレイが押せないなどのエラーが起こります。
パソコンの再起動時にVanguardも自動で起動して、問題なく動作する可能性が高いです。
解決策その2:スタートアップ設定
パソコンを再起動してもVALORANTがプレイできない場合、パソコンの起動時にVanguardが自動で立ち上がらない設定になっている可能性があります。
その場合再起動してもVALORANTが起動できなかったり、プレイが押せないままになったりします。
下記の手順でスタートアップ設定をしてみましょう。
Ctrl+Shift+Escを押してタスクマネージャーを起動します。
タスクマネージャー上部のタブから【スタートアップ】を選択します。
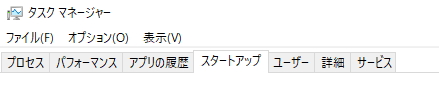
スタートアップタブ内の【Vanguard tray notification.】が無効になっている場合、右クリックから【有効化】をクリックして有効化します。
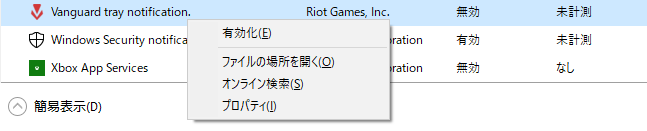
Vanguard tray notification.の状態が有効になっていることを確認したら、再度パソコンを再起動します。
Riot Vanguard以外の原因の場合
ここまでの解決策で改善されない場合、Vanguard以外に原因がある可能性があります。
他の対策も試してみましょう。
解決策その3:管理者権限で実行
VALORANTのデスクトップショートカットを右クリックして、管理者として実行というコマンド経由でVALORANTを立ち上げてみてください。
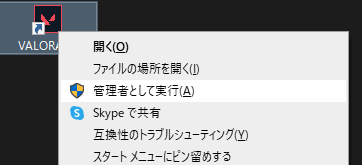
デスクトップショートカットを作っていない場合でも、スタートメニュー内に管理者として実行コマンドが用意されています。
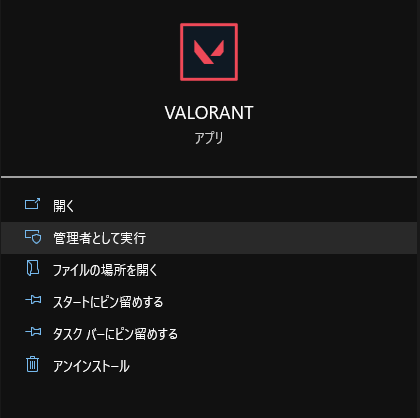
解決策その4:互換モードで起動
Windowsアップデートが絡むとエラーが起きてVALORANTが起動できない場合があります。
その場合は互換モードでVALORANTを起動してみましょう。
まずはVALORANTのアイコンを右クリックして、プロパティを開きます。
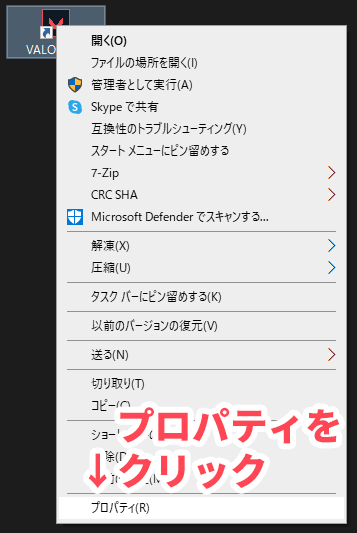
①【互換性】タブを開いて
②【互換モードでこのプログラムを実行する】にチェック
③【Windows8】を選択(Windows11を使用されている方はWindows10を選択してみてください)
④【適用】をクリックで完了
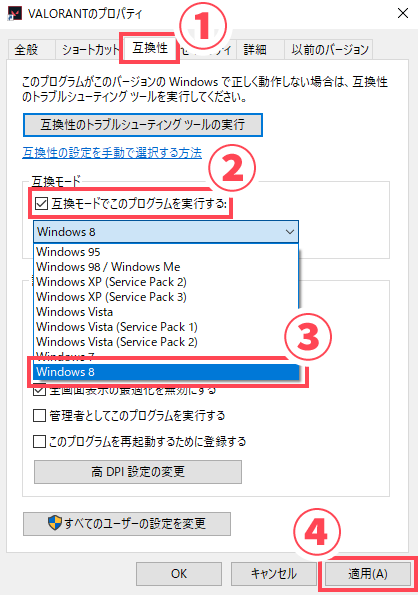
Windowsが原因の場合、これで起動できるはずです。
解決策その5:グラフィックドライバをアップデート
グラフィックドライバが古くなっていると、VALORANTを起動できない場合があります。
ここではGeForce RTX XXXXなどNVIDIA製グラフィックボードのグラフィックドライバ更新方法を解説します。
まずはを右クリックして【検索】をクリックし、入力欄に【geforce】と入力してGeForce Experienceアプリを立ち上げます。
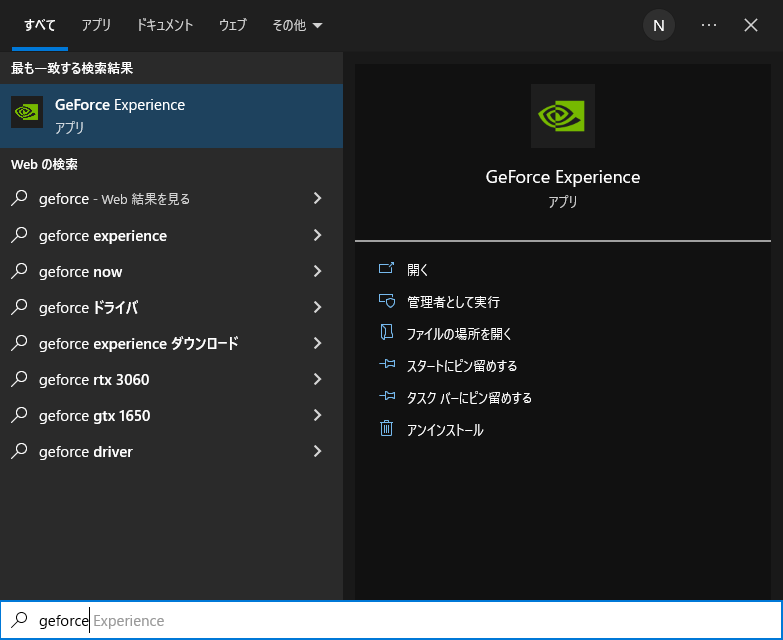
開いたら左上の【ドライバー】をクリックしてください。
もしグラフィックドライバが古くなっていた場合、この画面に新しいドライバのダウンロードボタンが表示されますのでダウンロードしてください。
ダウンロードは数分で完了します。
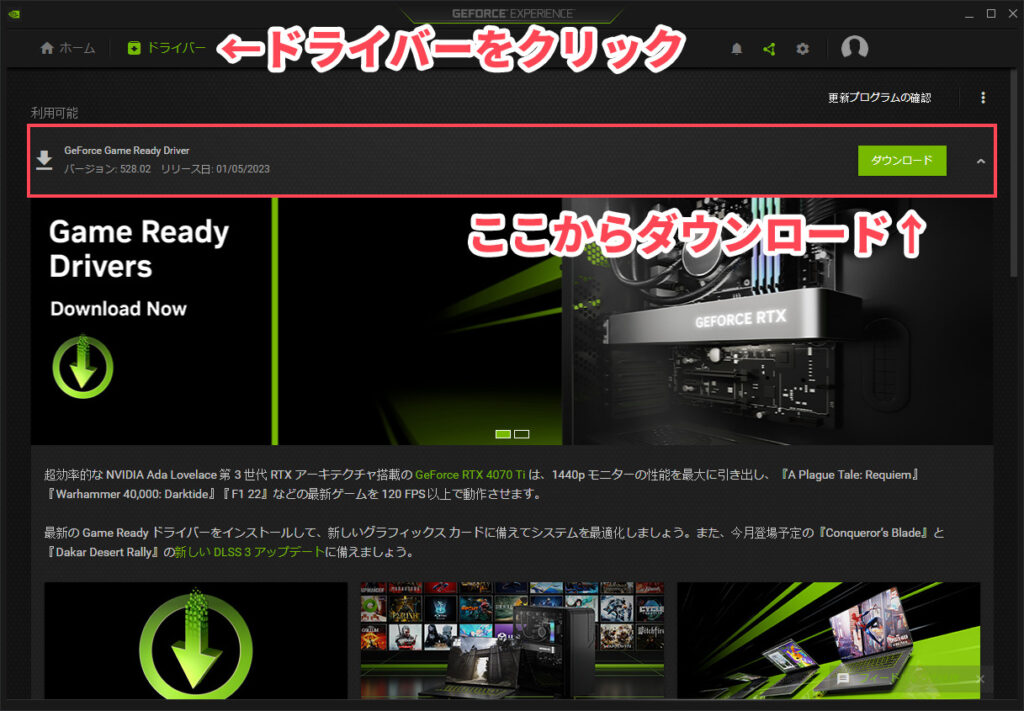
ダウンロードが完了すると、ダウンロードボタンがあった箇所にインストールボタンが表示されますので【エクスプレスインストール】をクリック。
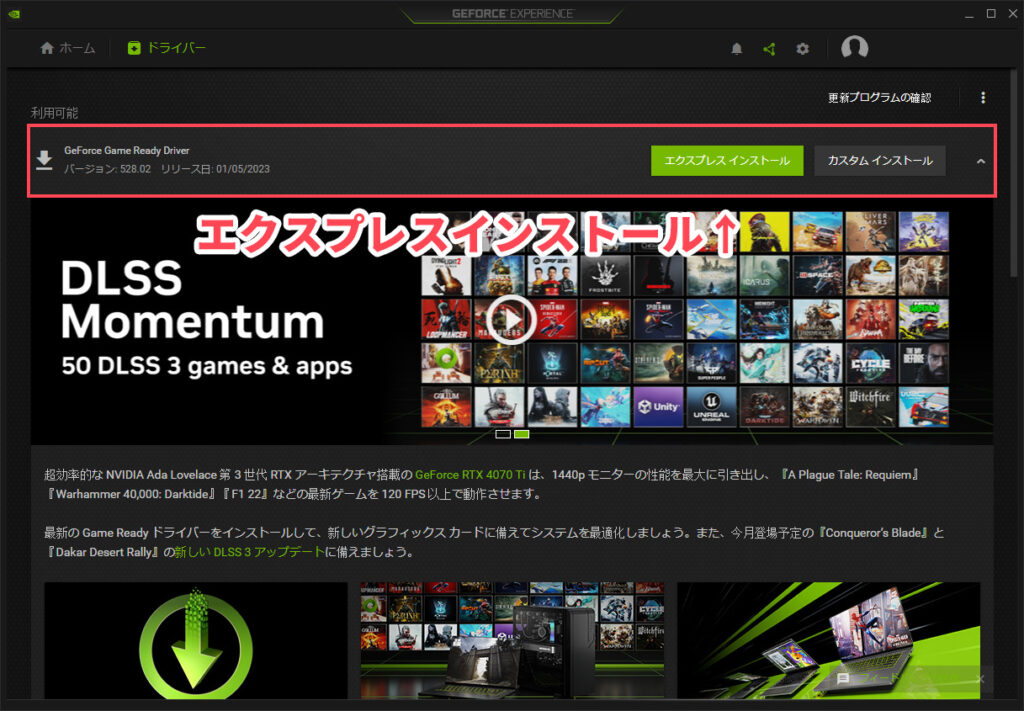
あとはインストールを待てば完了です。
念のためPCを再起動してからVALORANTを起動してみてください。
解決策その6:アンチウイルスソフトを一時停止
管理者として実行しても起動できない場合、アンチウイルスソフトの誤検出によってVALORANT本体かVanguardが検出されている可能性があります。
アンチウイルスソフトを一時停止してから、パソコンを再起動しVALORANTを起動してみましょう。
一時停止方法についてはアンチウイルスソフトごとに違うので、「(ソフト名) 一時停止」などで検索して調べてみてください。
※アンチウイルスソフトの停止については自己責任でお願いします。
解決策その7:再インストール
ここまで進めても起動できない場合、インストールやアップデートの途中でエラーがあったなどが原因でプログラムそのものに問題がある可能性があります。
VALORANTとVanguardをアンインストールして、再度インストールし直してみましょう。
スタートメニューから【設定】を開きます。
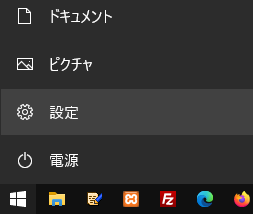
設定画面内【アプリ】からアプリの設定画面を開きます。
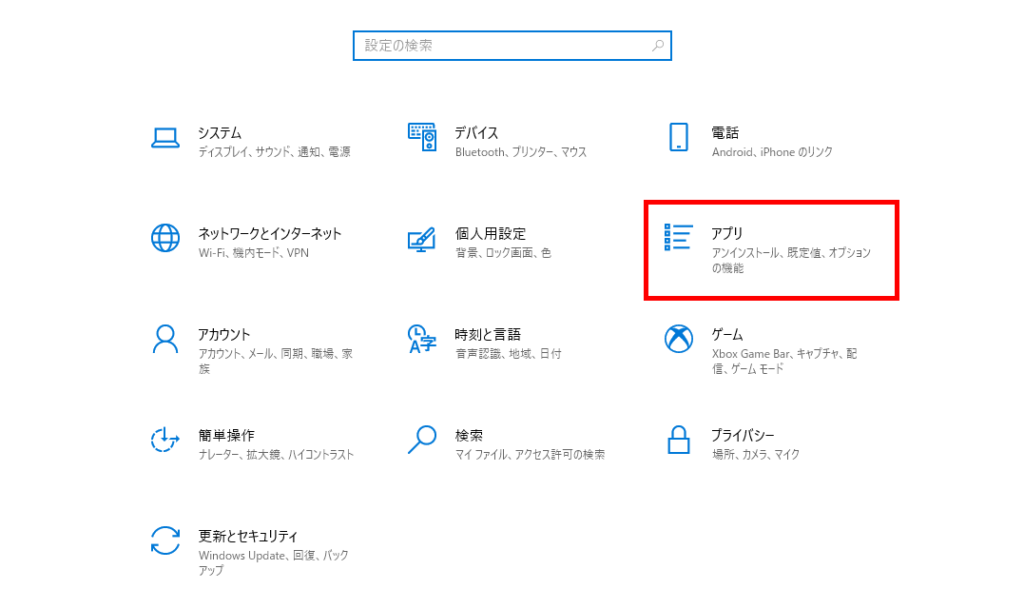
パソコンにインストールされているアプリが並んでいるので、VALORANTを探してアンインストールします。
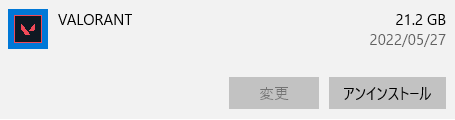
同じくRiot Vanguardをアンインストールします。
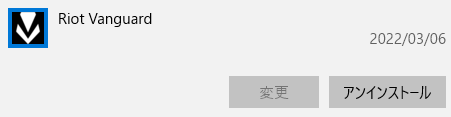
その他の原因の場合
解決策その8:twitter検索
解決策を施しても改善しない場合、Riot側に問題がある可能性があります。
twitterで「VALORANT」「VALORANT エラー」「VALORANT できない」などのワードで検索してみて、数分以内にあなたと同じような症状を訴えるツイートが複数あれば、サーバーが落ちているのかもしれません。
その場合プレイヤー側で解決することはできないので、Riotの対応を待ちましょう。
解決策その9:ネット回線を見直す
ネット回線の不調が直接の原因となってVALORANTが起動できないということは考えづらいですが、インストールの途中で回線に不具合が起きて上手くインストールされなかったり、起動はするもののゲーム画面が進まない、ゲーム中切断されるなどの可能性はあります。
ネット回線についてはこちらの記事でまとめているので、ご一読ください。