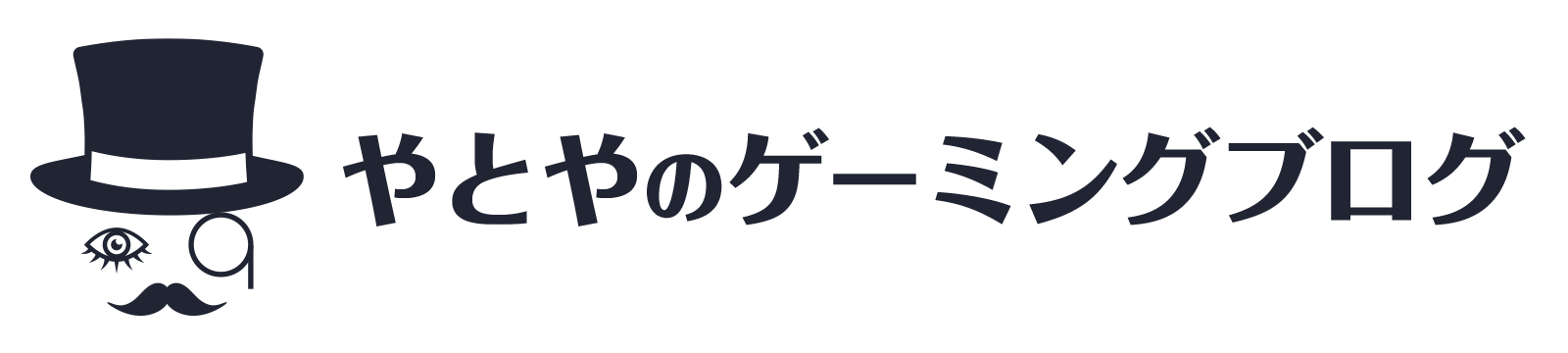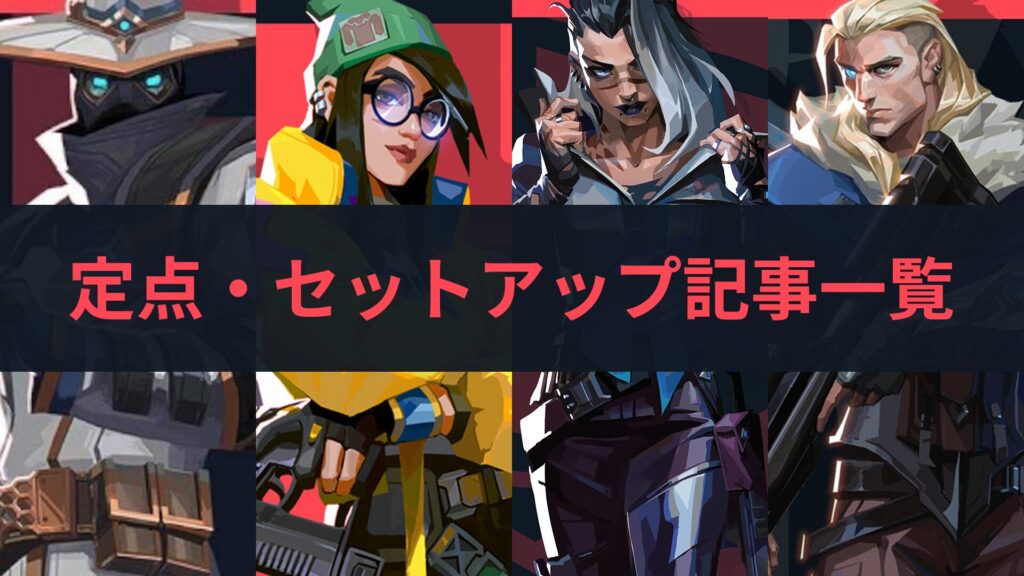【VALORANT】インスタントリプレイで録画を過去まで!GeForce Experience設定方法

今回はNVIDIAのGeForce Experienceというソフトのインスタントリプレイ機能を使って、過去に遡って動画を保存する方法を紹介します!
あわせてサブモニターが録画されてしまう問題の解決法も掲載しました。
VALORANTをプレイしていて、ACEを取ったラウンド、上手くクラッチプレイをできたラウンド、面白いことが起きたラウンドなど「録画しとけばよかった!」と思うことはありませんか?
もちろん時間を遡るだけでなく普通に1試合全てを録画したり、ゲームごとに自動で最適な設定をしてくれたりととても便利なので、インストールしておいて損はないと思いますよ。
GPUの確認
GeForce ExperienceはNVIDIAがリリースしているソフトで、全ての機能を無料で使うことができます。
ただしNVIDIAのソフトなので、NVIDIAのグラフィックボード(GPU)を搭載している必要があります。
自分のPCに搭載しているグラフィックボードがわからない方は、下記の手順で確認しましょう。
Windowsメニューから「dxdiag」と検索してDirectX診断ツールを立ち上げる
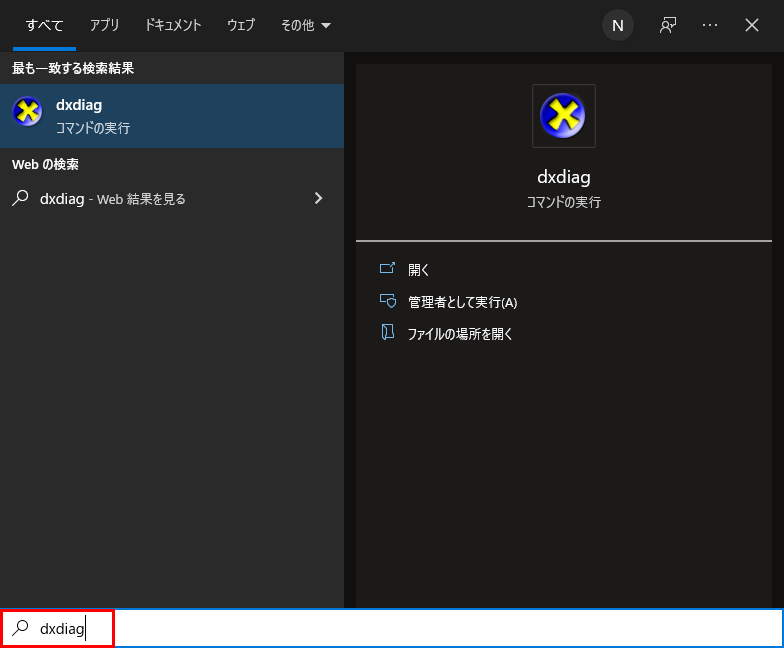
「ディスプレイ」タブを選択して「名前」の部分を確認する
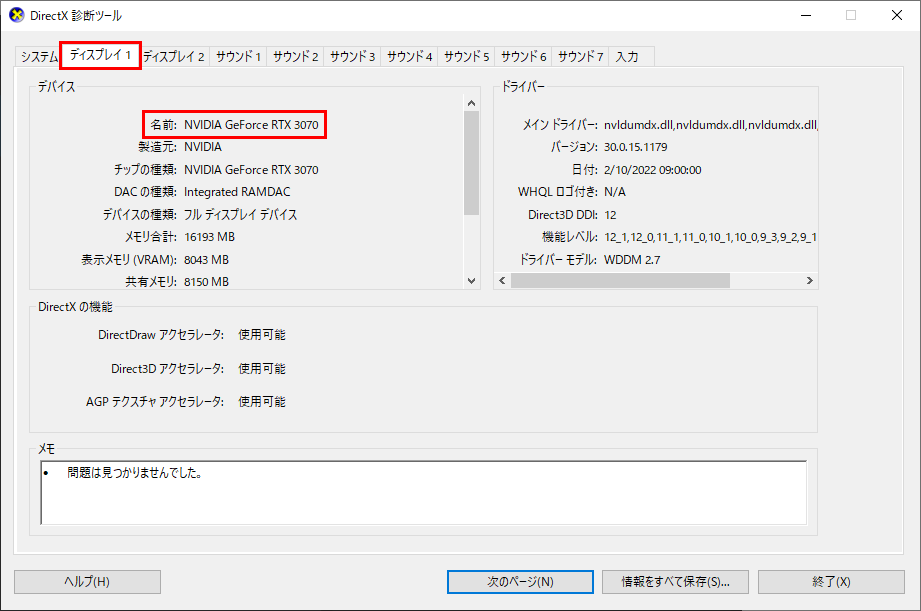
「NVIDIA」と記載があればNVIDIAのグラフィックボードを搭載したPCですので、GeForce Experienceを無料で利用可能です!
GeForce Experienceの機能
GeForce Experienceにはゲームをする上で便利な機能がたくさんあるので、おすすめの機能を一部紹介します!
今すぐインストールしたい方は、次の「インストール方法」まで読み飛ばしても大丈夫です。
インスタントリプレイ
驚くような離れ技を決めたところですか? ShadowPlay の DVR 形式のインスタント リプレイ モードなら、それは既に録画済みです! ホットキーを押すだけで、ゲームプレイの最後の 30 秒間のゲームプレイをハードディスクに保存したり、YouTube や Facebook で共有することができます。ShadowPlay は、ゲーム録画ソフトウェアとして機能します。これにより、録画したいときに手動でゲームプレイの動画 (最高 8K HDR/ 30 fps* または、最高 4K HDR / 60 fps) を録画できます。
https://www.nvidia.com/ja-jp/geforce/geforce-experience/shadowplay/
Switchのように、保存した瞬間から一定時間前までの動画を録画して保存できます。
公式の説明では30秒間と書いてますが、15秒~20分まで自由に設定できます!
GIFの作成
ShadowPlay のお気に入りのビデオから、最長 15 秒の GIF 画像を作成できます。この GIF 画像にテキストを追加し、ワンクリックで Google、Facebook、微博 (Weibo) にアップロードできます。
https://www.nvidia.com/ja-jp/geforce/geforce-experience/shadowplay/
また、最高 8K のスクリーンショットを撮影して Facebook、Google、Imgur にアップロードできます。ゲームを中断する必要はありません。
最高のプレイをしたら、人に見せたくなりますよね。
でも動画をカット編集するのは面倒だし、discordなどファイルサイズの問題でアップロードできないことも。
そんな時はGeForce Experienceの機能を使ってアニメーションGIFにすれば、簡単に見せたい部分だけをアップロードすることができます!
直接ハードディスクに保存できずgoogleフォトなどに一度アップロードする手間があるのが個人的には改善して欲しいですが、自力でGIFを作るより全然楽なので重宝してます。
設定の最適化
OPS (Optimal Playable Settings/最適プレイ設定) は、ワンクリックでパフォーマンスと画質の最適な組み合わせを得るソリューションです。OPS は無数のハードウェア構成で試験され、特定のハードウェア構成に合わせてカスタマイズされた最適なゲーム設定を決定します。
https://www.nvidia.com/ja-jp/geforce/game-ready-drivers/
ゲーム、特にVALORANTのような対人戦をするなら今のPCで出せる最大のパフォーマンスでプレイしたいですよね。
でも設定画面を開くと、マテリアル、ビネット、異方性フィルタリング…
意味がわからなくて人の設定を丸ごと真似してみても、それが自分のPCに合ってるのかはわからないし体感ではわかりづらい…
そんな状況をGeForce Experienceはワンクリックで解決してくれます。
あなたのPCに合わせた最適な設定を自動でしてくれるので、悩む必要も疑う必要もありません。
インストール方法
NVIDIAのグラフィックボードを搭載していることが確認できたら、下記からインストーラーをダウンロードしてきましょう。
exeファイルを起動したら、「同意/インストール」をクリックで簡単にインストールできます。
設定
インストールが完了したら、Alt+Zを押すとこんな画面が開きます。
使いたい機能はインスタントリプレイですが、オンにしているとできない設定があるのでひとまずオフにしておきます。
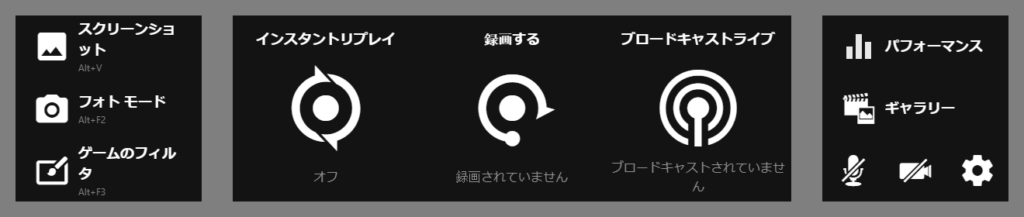
ショートカットの設定
まずは右下の歯車マークから設定を行います。
キーボードショートカットから、よく使う録画のショートカットを使いやすいものに変更しておきます。
初期設定のAlt+F10は片手では大変押しづらいので、Alt+Cなどがおすすめ。

動画の保存だけでなくスクリーンショットも使いたい方はAlt+Vあたりに設定しておくとどの作業も左手だけで済んで楽だと思います。
ビデオのキャプチャの設定
設定画面から「ビデオのキャプチャ」を選ぶと、こんな画面が出てきます。
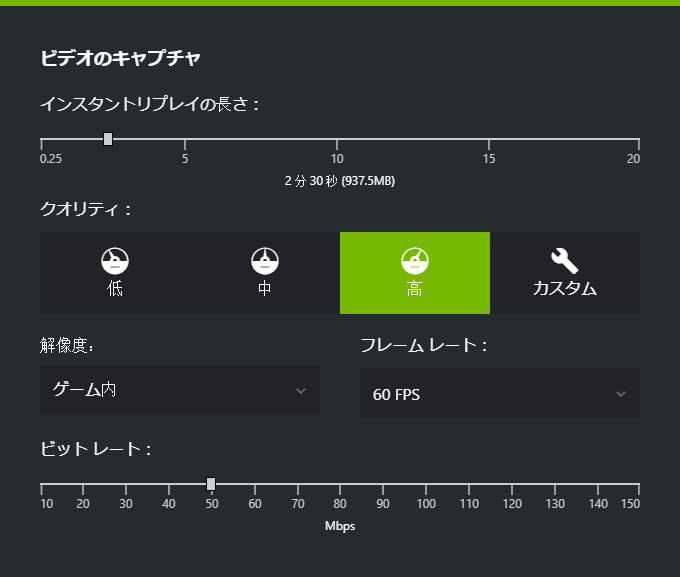
まずはインスタントリプレイの長さから。
VALORANTは1ラウンド1分40秒です。
スパイクを設置から爆発までの時間は45秒なので、ラウンド終了ぎりぎりにスパイクを設置したとして、1ラウンドの最大時間は2分25秒。
ラウンドが終了してからAlt+Cを押して保存するまでの猶予を考えて、2分30秒あればラウンドの最初の方が切れてしまうことはありません。
クオリティに関しては高いほど奇麗なまま動画に残りますが、ハードディスクの容量が気になる方は低く設定しましょう。
インスタントリプレイをオンにする
ここまでできたら、あとはインスタントリプレイをオンにしてVALORANTをプレイするだけ!
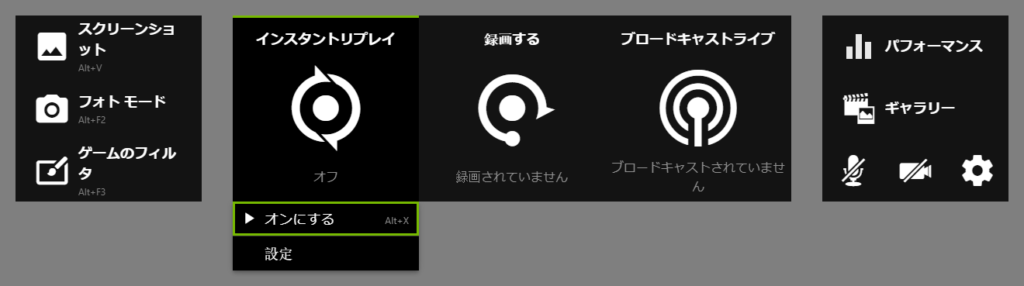
ACEやクラッチ、神フリックや面白プレイに出会ったらAlt+Cを押せば後でいつでも見返すことができます。
サブモニターが録画されてしまう問題
デュアルモニターでパソコンを使用している方は、メインモニターでVALORANTをしているのにサブモニターが録画されてしまうことがあります。
この現象はDisplay Port接続だったり、Windowsのディスプレイ設定だったりが原因で起こるようです。
もし上手くメインモニターの映像を録画してくれなかったら、下記の設定を試してみてください。
設定の【プライバシー管理】を開きます

するとデスクトップキャプチャという項目があるので、こちらをOFFにしましょう。
注意点として、モニターそのものを録画するのではなくゲーム画面を録画することになるので、ゲーム以外の作業などを録画したい時は改めてこちらの設定をONにする必要があります。
まとめ
試合に勝って、納得のいくプレイを見返しながら飲む勝利の美酒は何とも旨いのでぜひ一度録画してみることをおすすめします!※飲み過ぎ注意!
外部アプリ同時起動もサクサクのPCはこちらから!

GeForce Experience他、FPSを上げる設定方法はこちら!

ヘッドショット率やキルレートなど自分のデータを確認できるソフト、Blitzもおすすめ!

成績を残してくれるエイム練習ソフト、Aim Labも紹介しています!